
Blend
블렌드
블렌드 기본 적용
1. 오브젝트 2개 만든다. 툴 패널에서 블렌드 툴을 선택하고, 서로 연결할 오브젝트를 차례대로
'클릭 - 클릭' 하여 적용한다. 오브젝트를 클릭할 때, 클릭 위치에 따라 중간 단계가 달라질 수 있다.

2. [Object] - [Blend] - [Make]로 블렌드를 적용할 수 있다. 블렌드를 적용할 오브젝트를 2개 이상
선택한 후, 볼렌드를 적용한다.
*블렌드 만들기 Ctrl + Alt + B

블렌드 형태를 설정하여 적용
1. 오브젝트를 2개 만들고 두 오브젝트가 연결할 패스를 그린다. 연결 패스의 칠 색과 획 색은 모두
None으로 설정한다.
* 연결 형태를 결정하는 패스에 색이 들어갈 경우, 연결 패스가 아닌 블렌드되는 오브젝트로 인식되기
때문에 연결선의 색은 모두 없음으로 설정한다.
2. 오브젝트와 연결선 모두를 선택한 후 [Object] - [Blend] - [Make]로 블렌드를 적용한다.
* 블렌드 만들기 Ctrl + Alt + B
블렌드 해제
블렌드를 해제할 오브젝트를 선택한다. [Object] - [Blend] - [Release]를 선택한다.
*브랜드 풀기 Ctrl + Alt + Shift + B
블렌드 옵션 설정
블렌드 툴을 더블클릭하거나 [Object] - [Blend] - [Release]를 선택한다.
1. Smooth Color(매끄러운 색상)
부드럽게 보이도록 중간 단계를 자동으로 설정한다.

2. Specified Steps(지정된 단계)
두 오브젝트 사이의 중간 단계의 개수를 기준으로 설정한다.
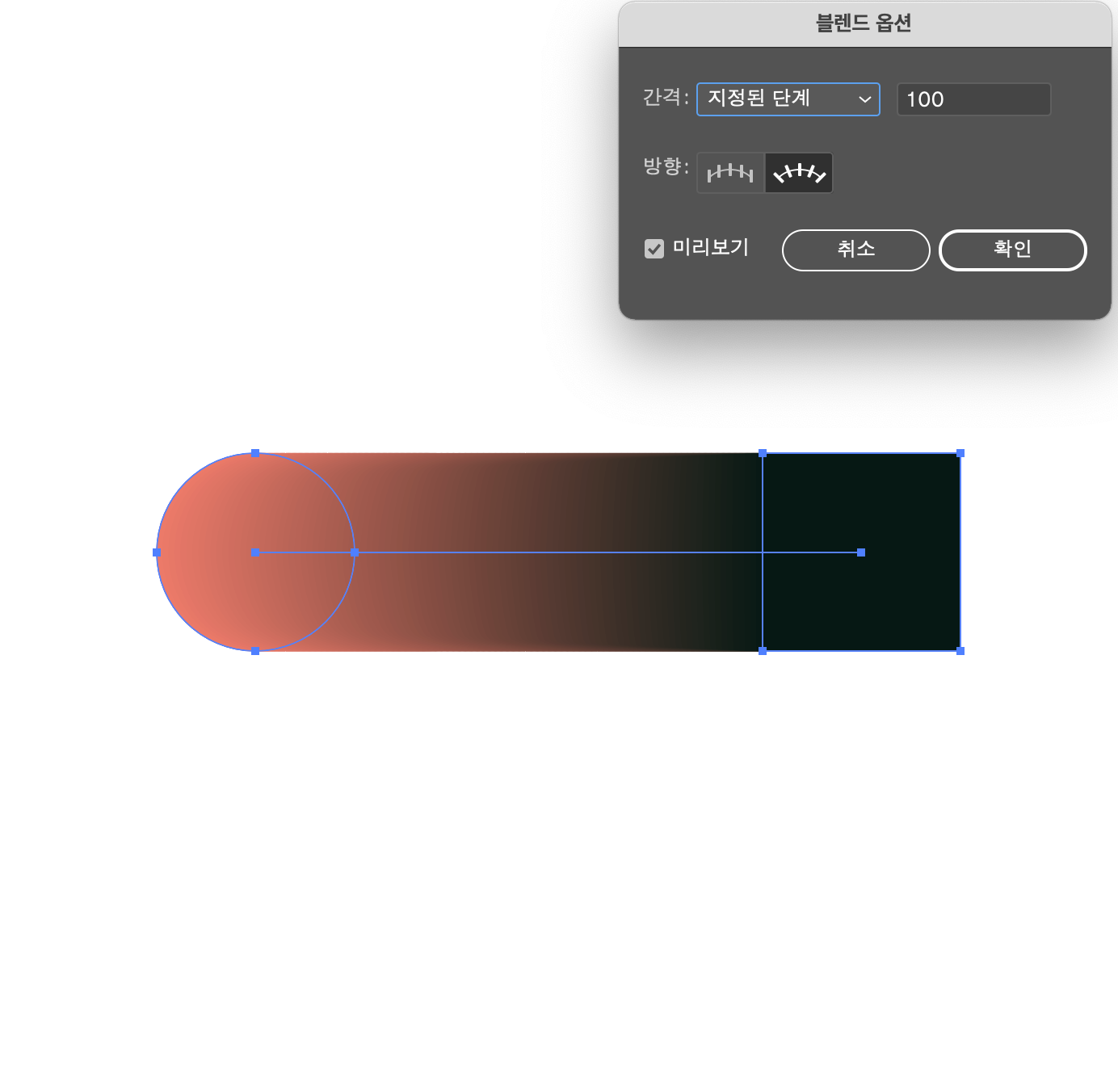
3. Specified Distance(지정된 거리)
두 오브젝트 사이의 중간 단계의 간격을 기준으로 설정한다. 간격의 단위 수치를 변경하려면 [View] - [Rulers]
를 선택하여 자의 단위를 변경한다.
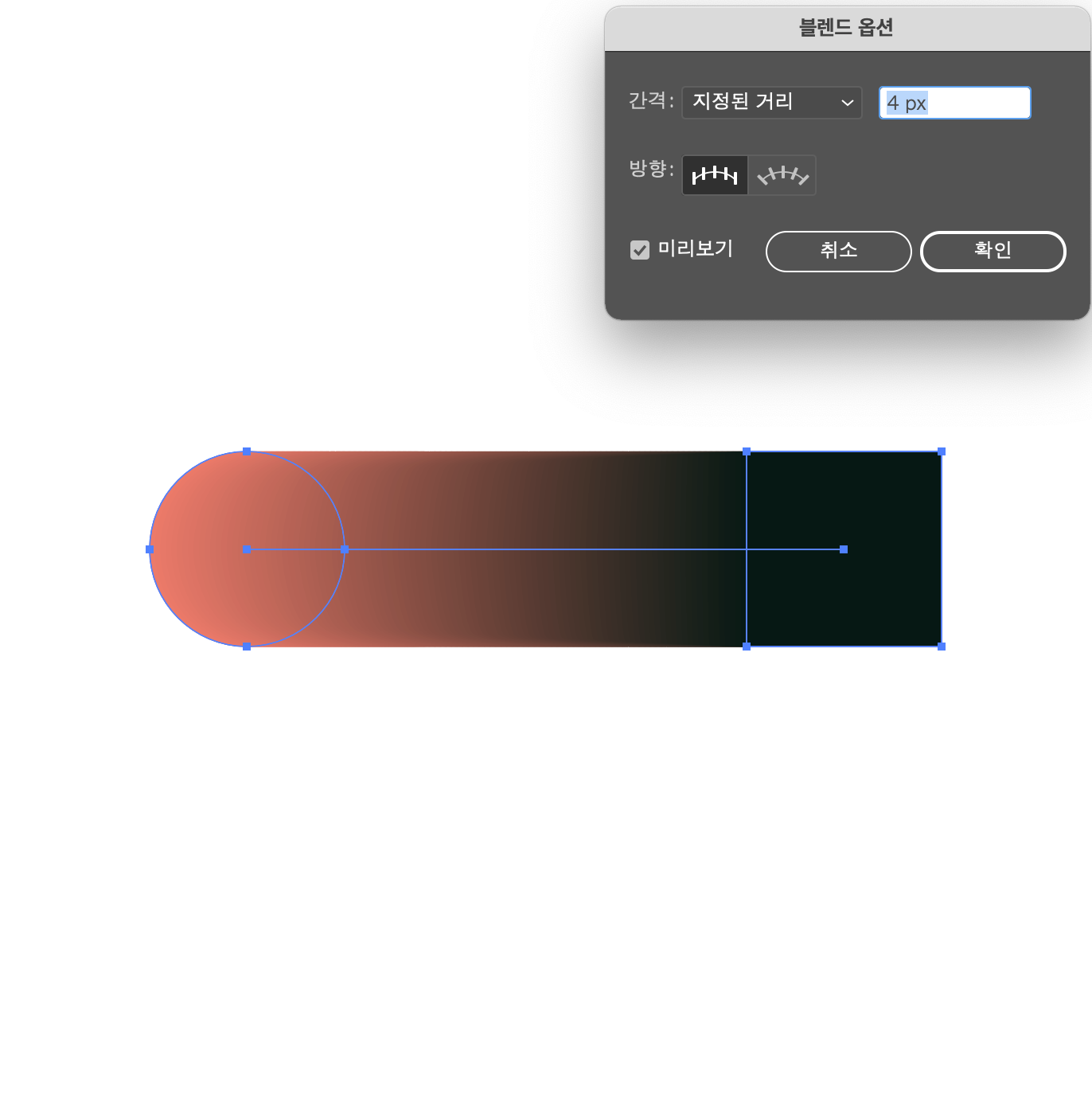
블렌드 수정
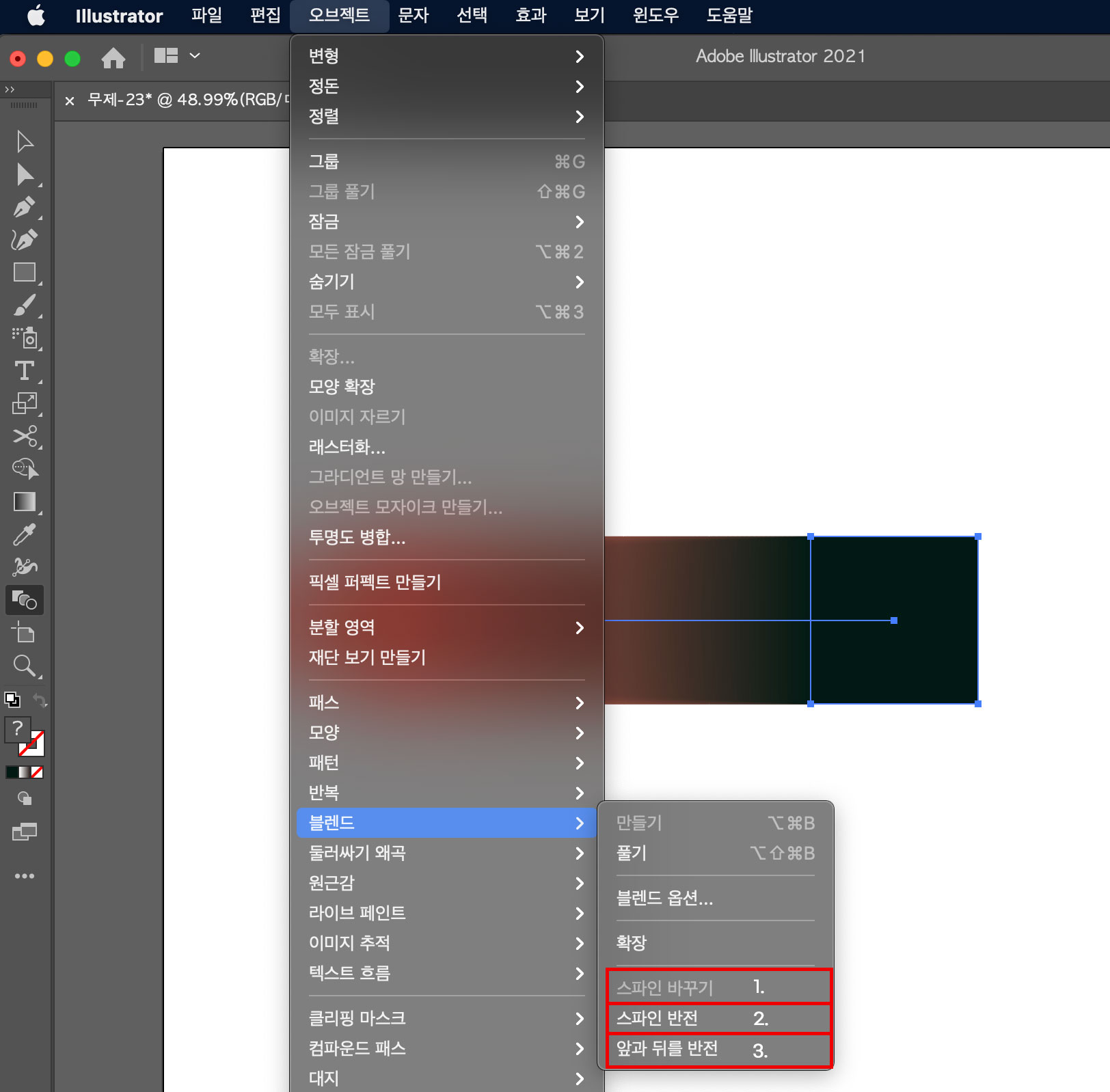
1. Replace Spine(스파인 바꾸기)
블렌드를 적용한 오브젝트를 다른 패스에 옮길 때 사용한다. 블렌드 된 오브젝트와 일반 오브젝트를 동시에
선택했을 경우 활성화되어 적용할 수 있다.
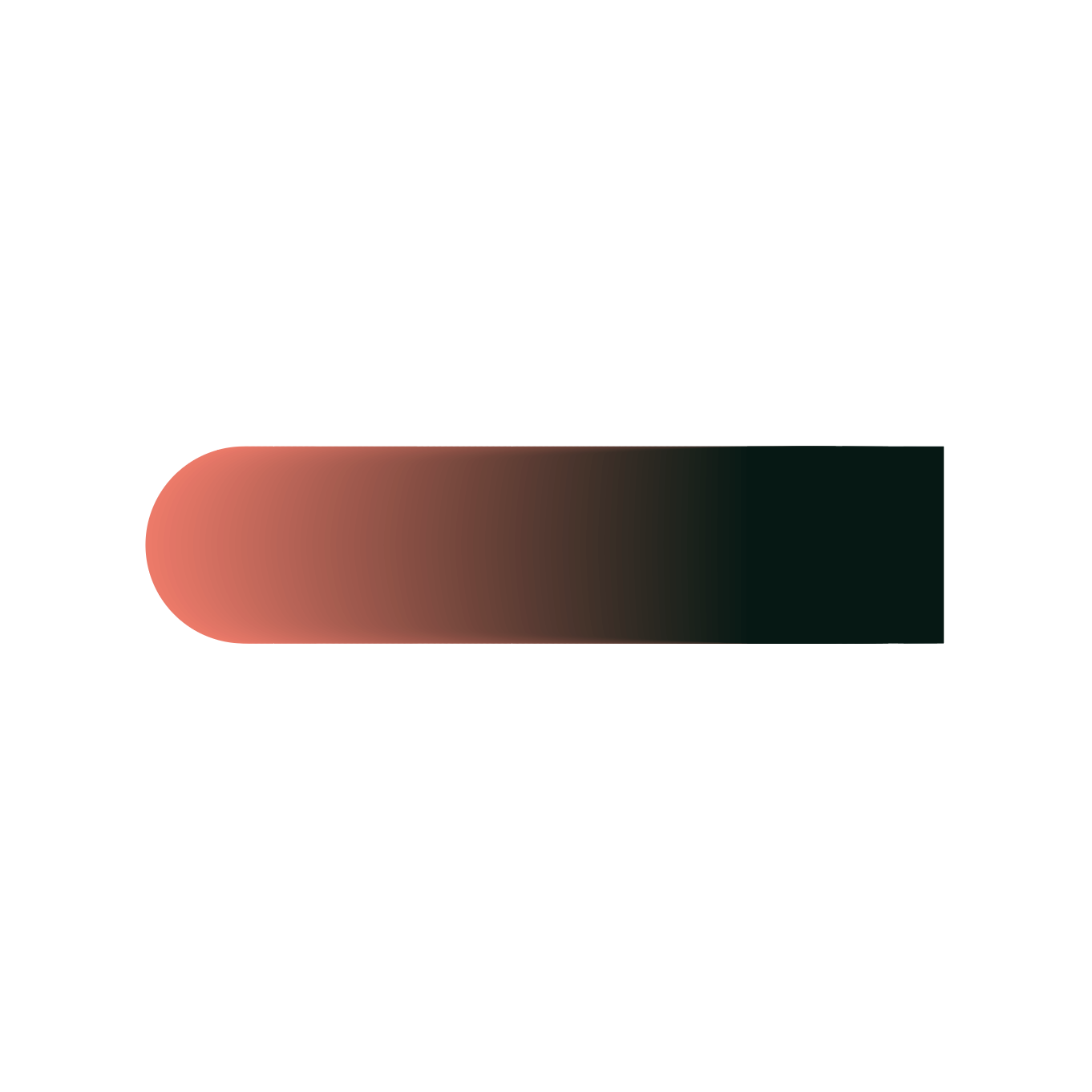
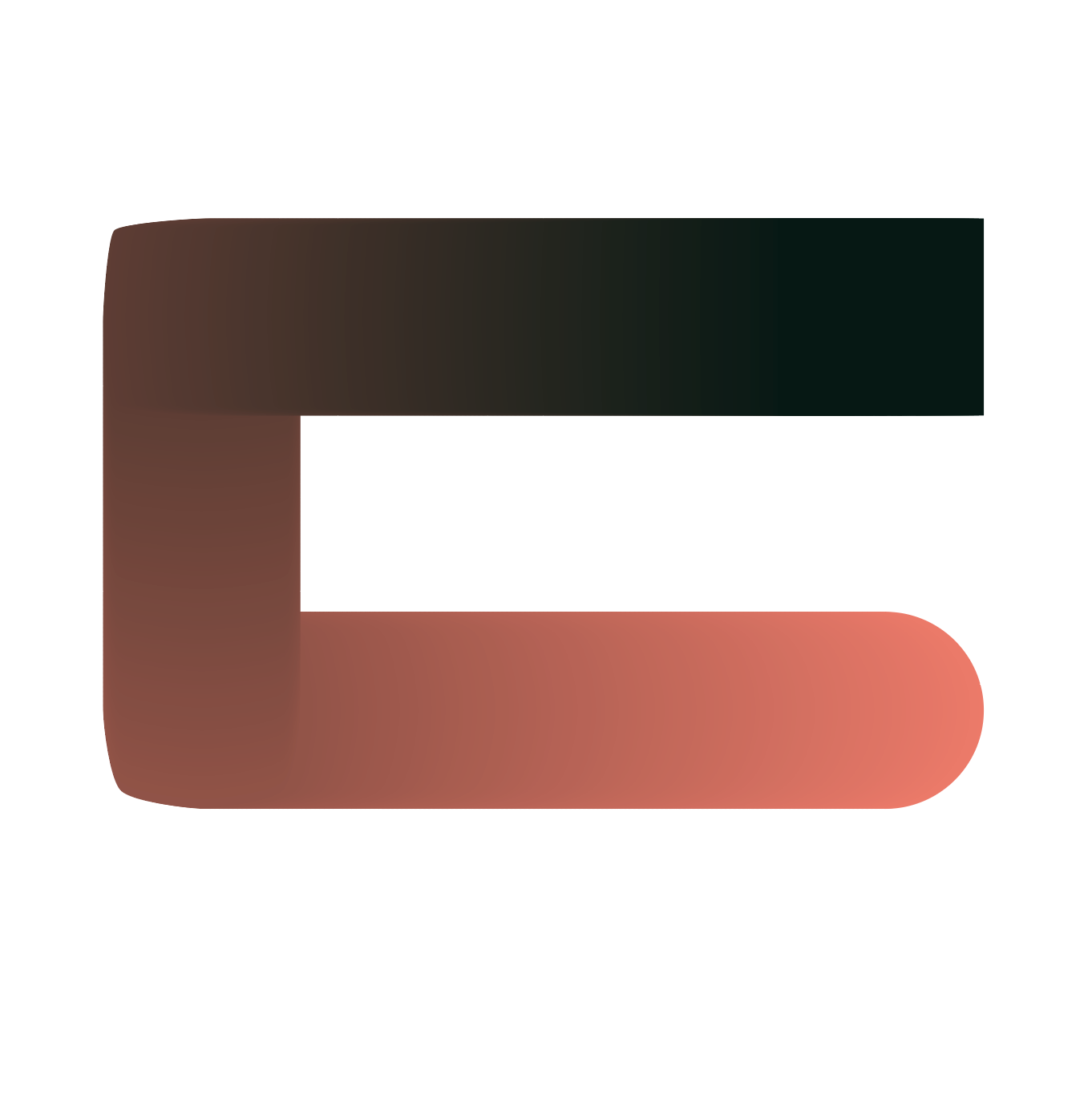
2. Reverse Spine(스파인 반전)
블렌드가 적용된 오브젝트의 위치를 바꾼다.
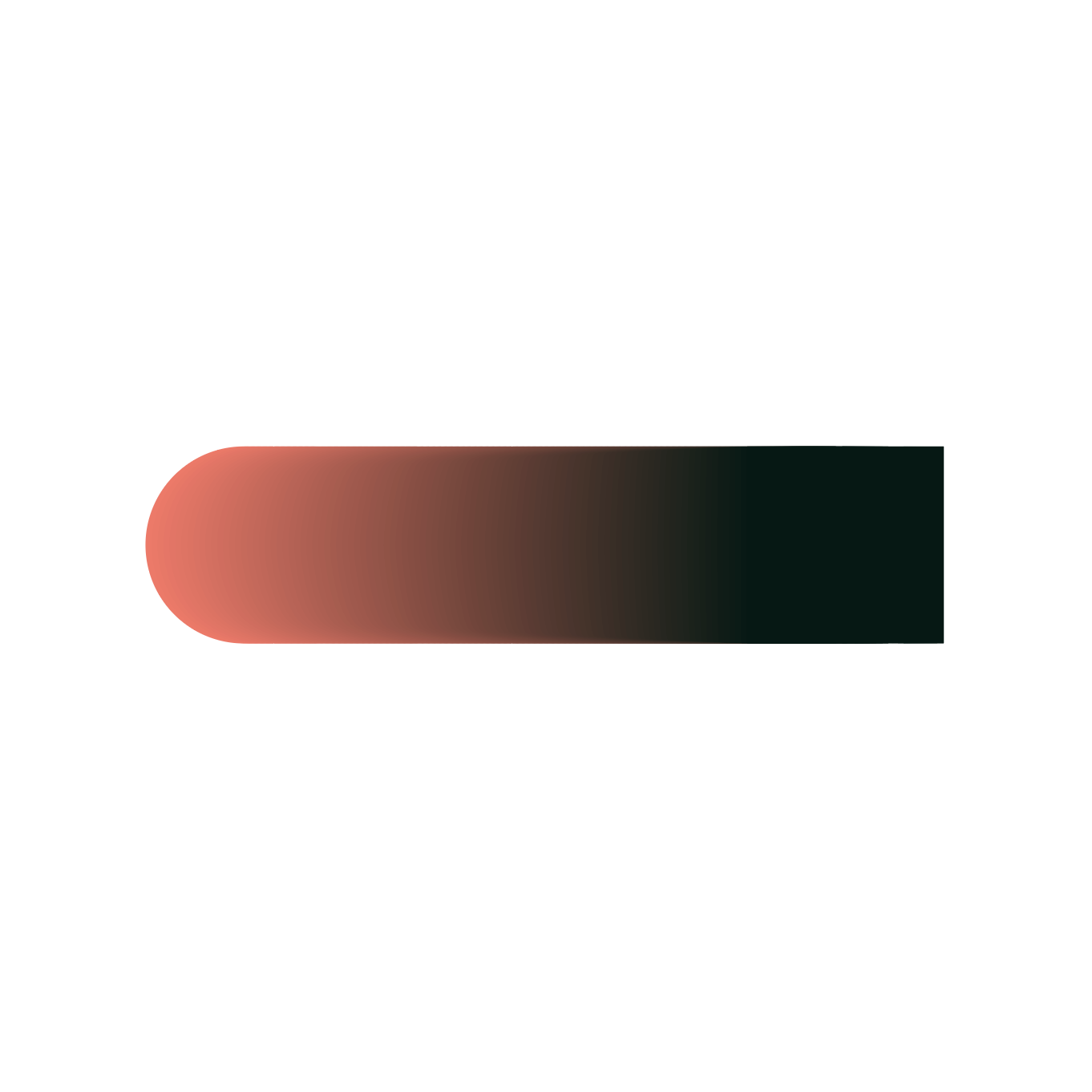
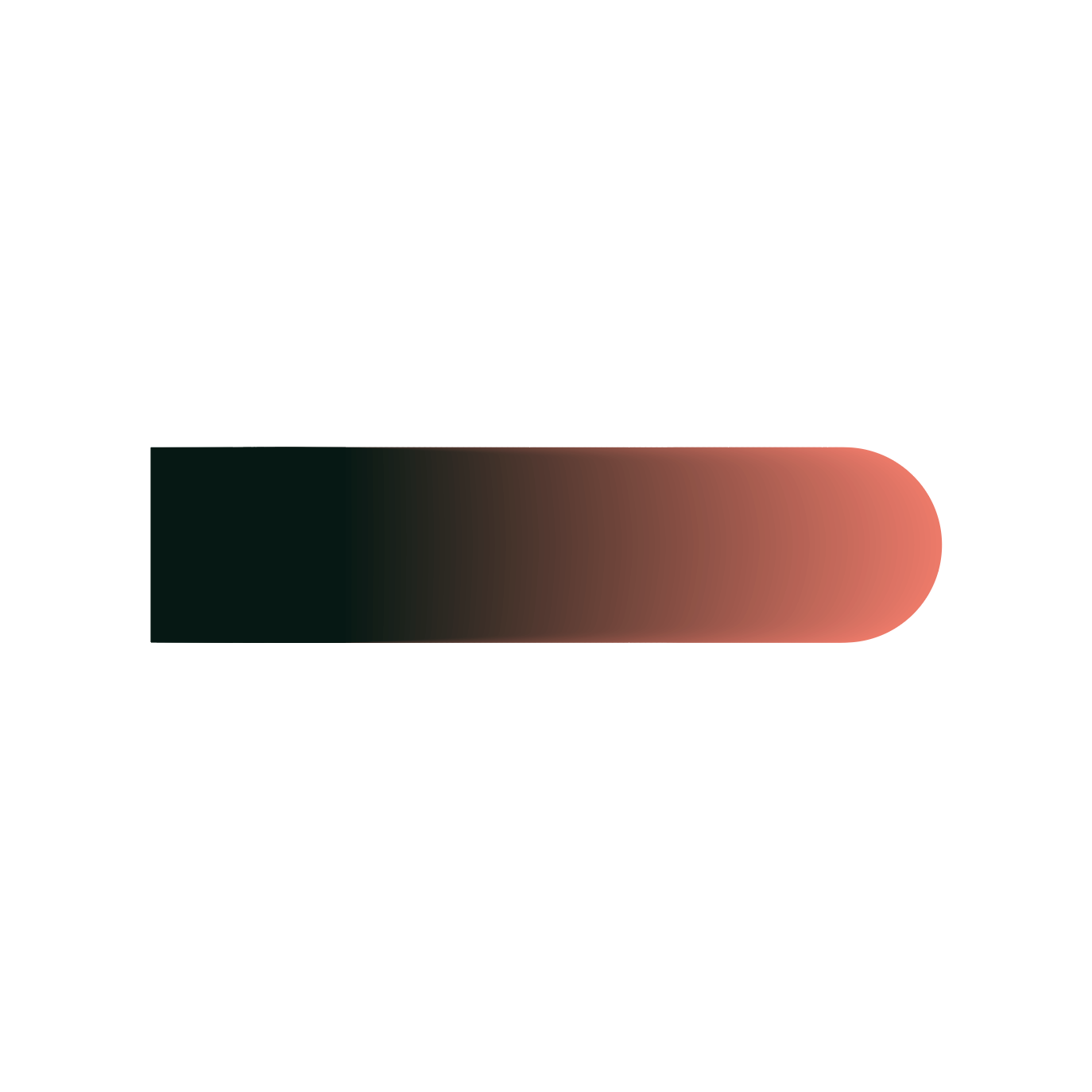
3. Reverse Front Back(앞과 뒤를 반전)
정렬을 바꾼다.
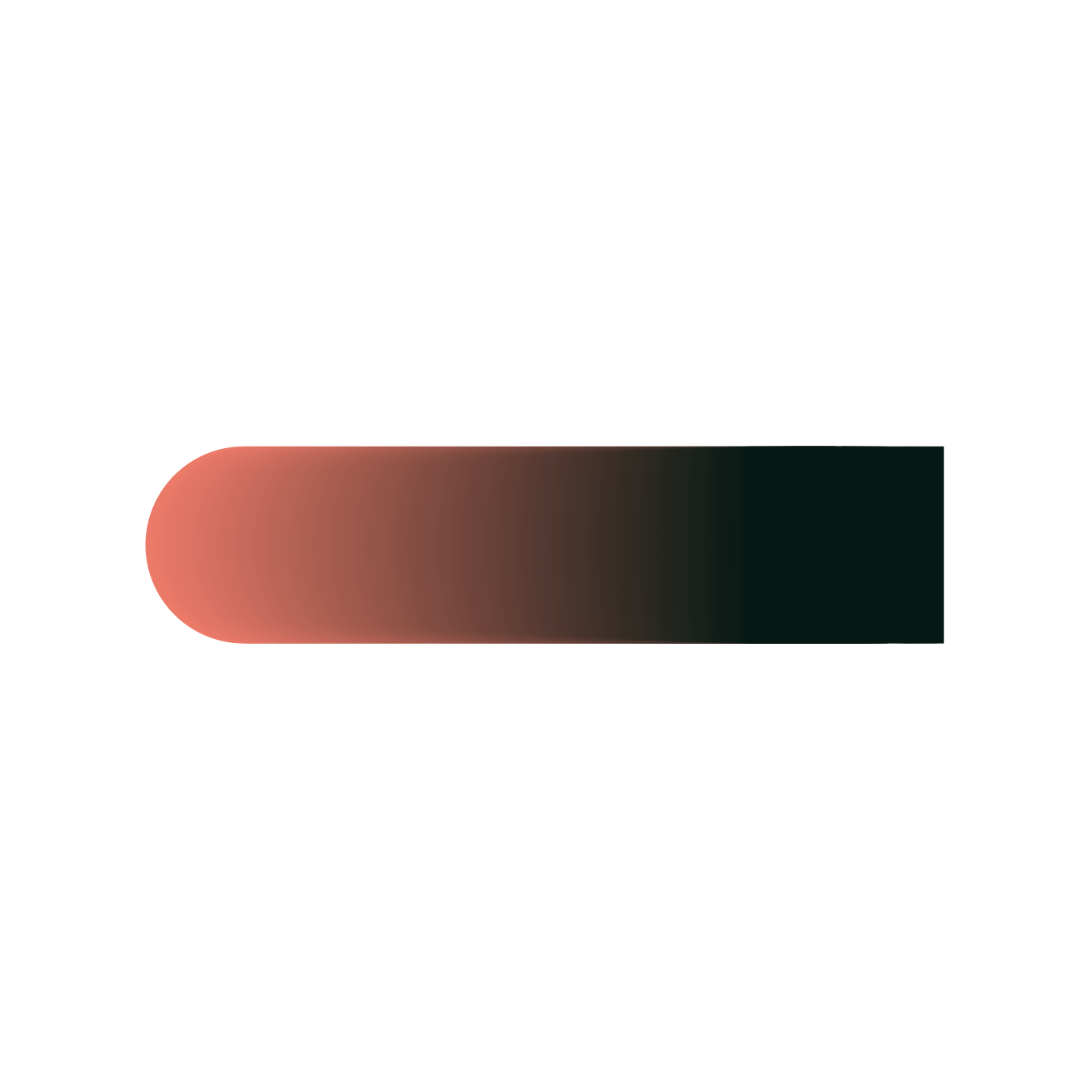
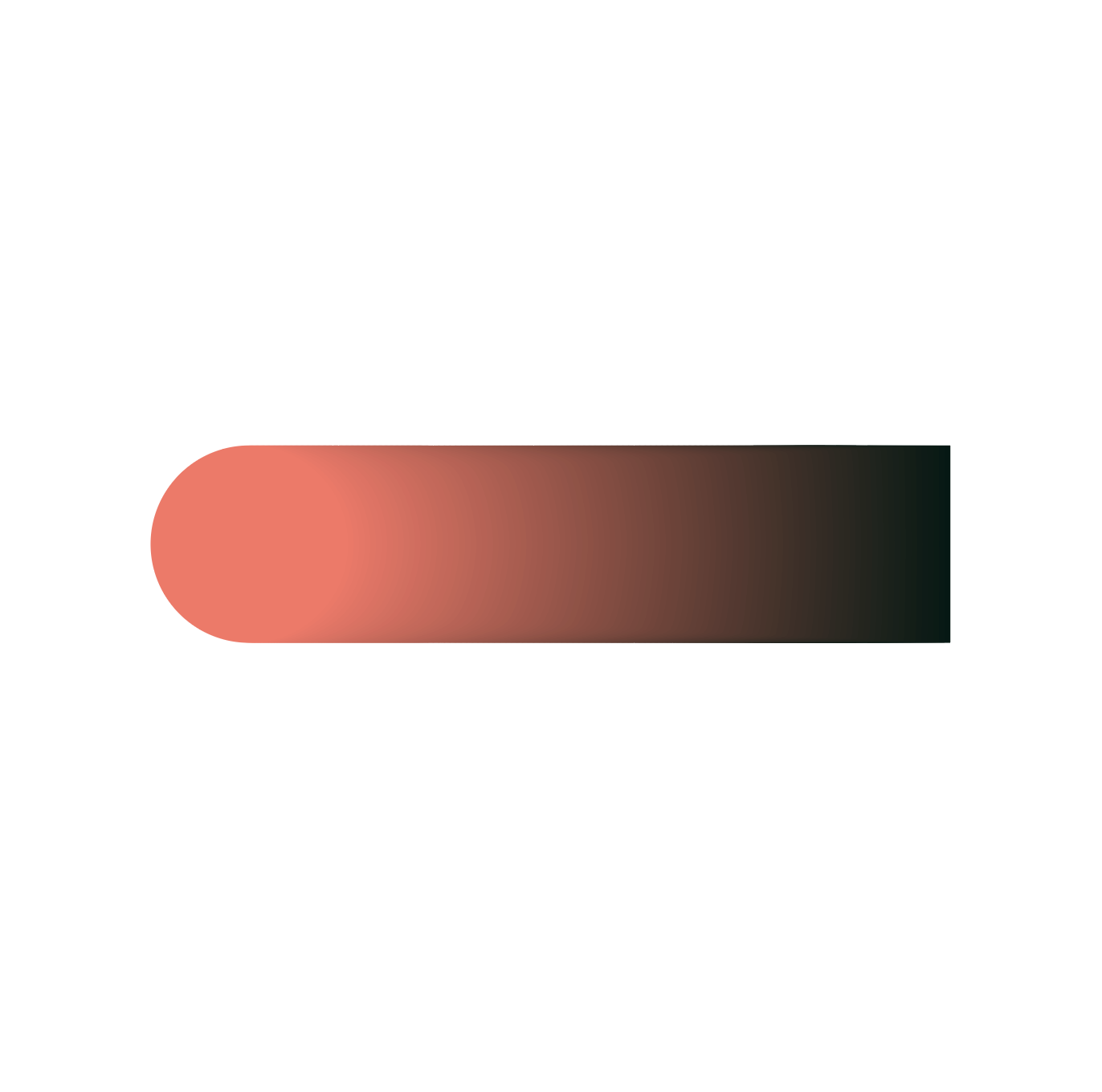
'디자인 > 일러스트 [기본]' 카테고리의 다른 글
| 3D 입체효과 만들기 (3) | 2022.07.17 |
|---|---|
| 입체감 있는 문자 만들기 (2) | 2022.07.05 |
| 심볼 등록하는 방법 (2) | 2022.06.28 |
| (Symbol)심볼 수정하는 법 (3) | 2022.06.25 |
| 패턴브러시 등록하기 (5) | 2022.06.21 |




댓글