
Symbol
심볼
오브젝트를 심볼 패널로 드래그해 심볼 등록후 사용할 수 있고,
심볼 라이브러리에는 다양한 기본 심볼을 제공한다.
Symbol Sprayer Tool(심볼 분무기 툴)
심볼 패널에서 심볼을 선택하고 심볼 분무기 툴로 작업화면에 뿌려준다. 클릭하면
한 개씩, 드래그하면 여러 개를 동시에 뿌릴 수 있다.

1. Pattern Brush(패턴 브러시)로 등록할 오브젝트를 생성한다. 오브젝트는 2개 이상이라도 관계없다.
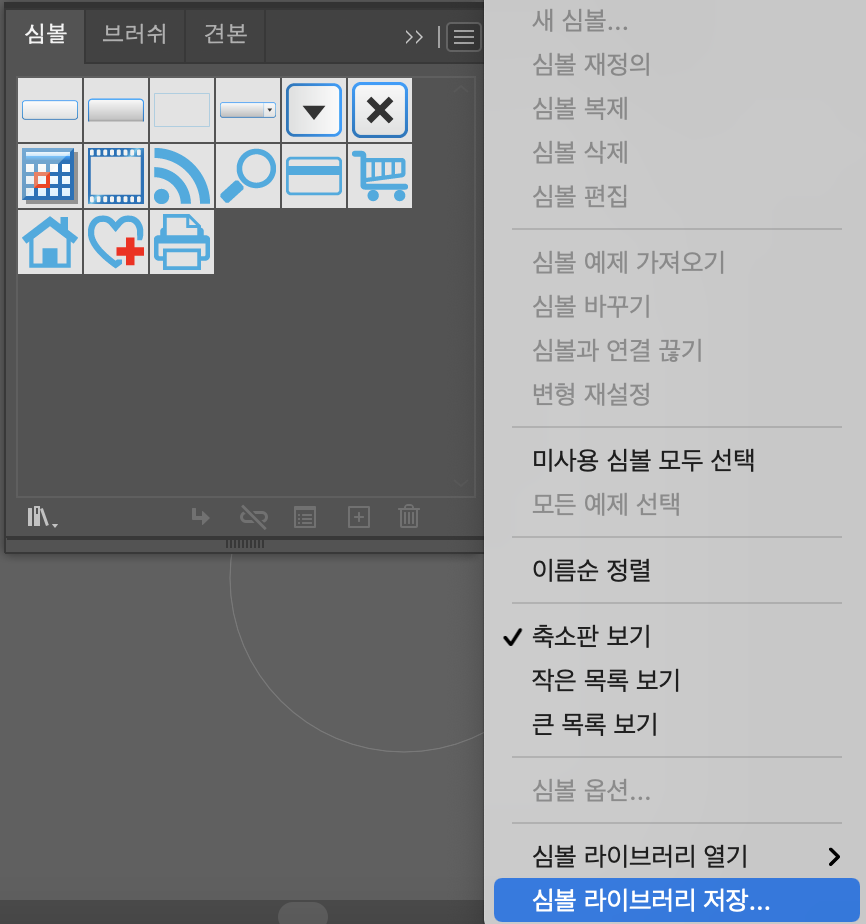
2. 클릭하면 심볼 오브젝트는 한개가 생성된다. 드래그하면 뿌리듯 다수의 심볼이 생성되고 그룹으로 묶인
오브젝트가 된다.
심볼 수정 툴
심볼 분무기 툴로 심볼을 사용했다면 수정 툴로 심볼을 수정할 수 있다.
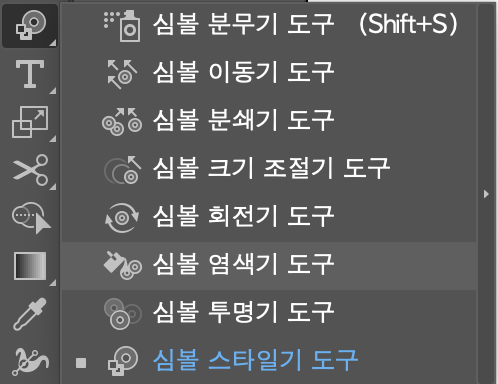
1. Symbol Shifter Tool(심볼 이동 툴)
심볼을 이동시킨다. 심볼 분무기 툴로 심볼을 뿌려준후, 심볼 이동툴로 오브젝트를 선택하고 마우스로
드래그하여 밀어준다.
* 브러시 크기 줄이기 [, 브러시 크기 키우기]
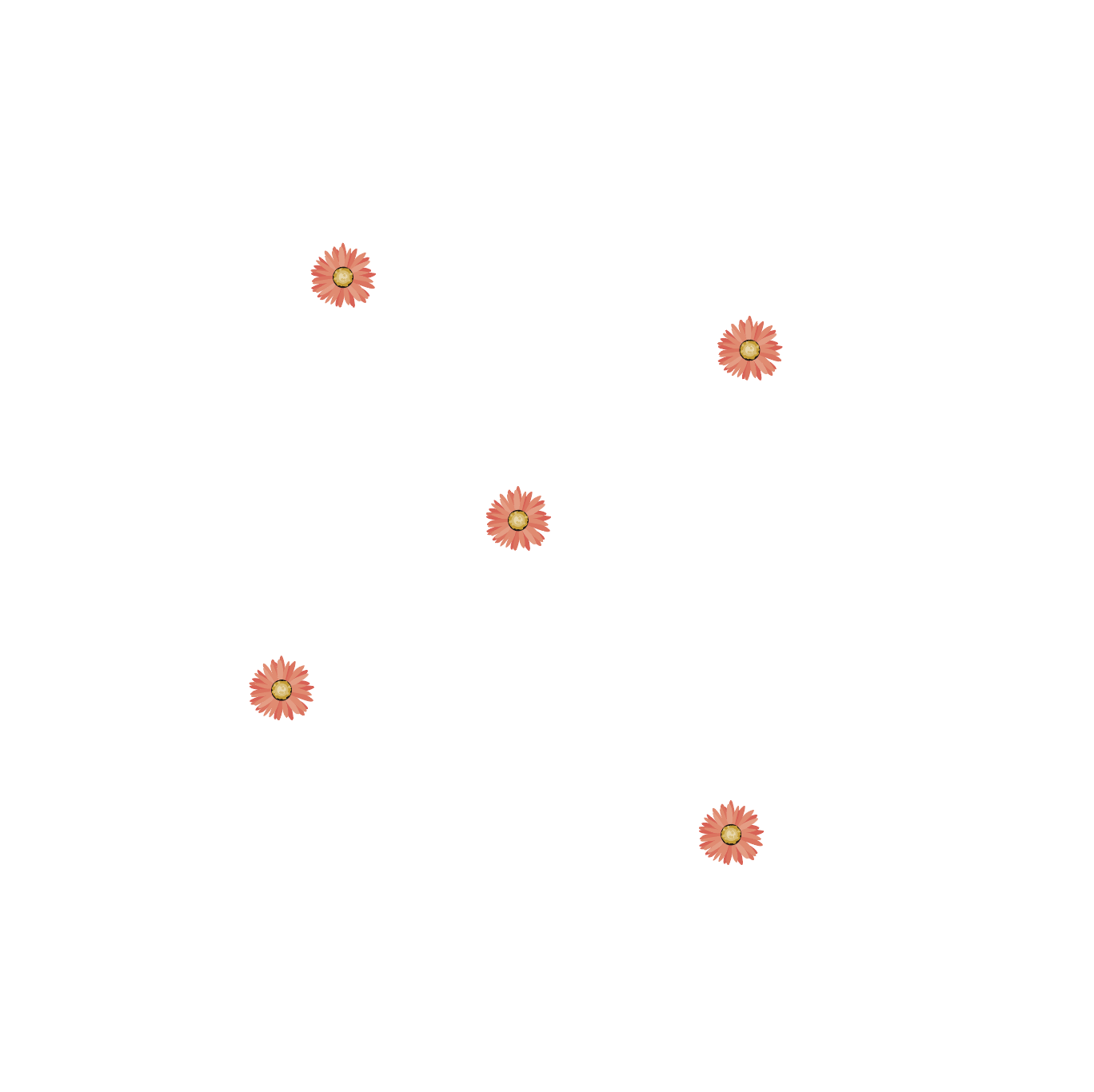

2. Symbol Scruncher Tool(심볼 분쇄기 툴)
뿌려진 심볼이 클릭 지점을 기준으로 모아지거나 흩어진다. 심볼 분무기 툴로 심볼을 뿌려준 후, 심볼 분쇄기 툴
로 오브젝트를 선택한 상태에서 3초 정도 기다리면 심볼들이 퍼지는 것을 볼 수 있다.
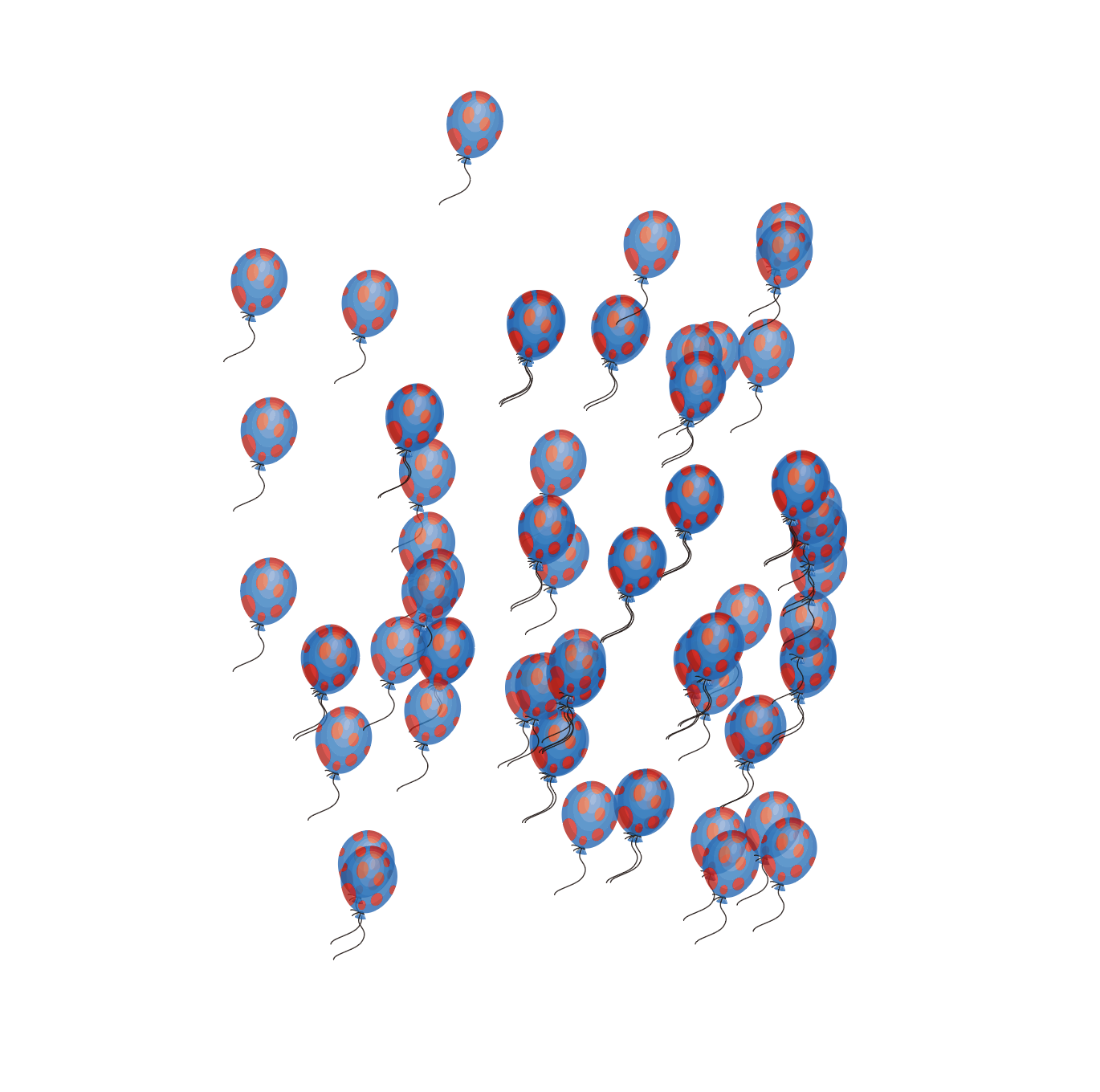

3. Symbol Sizer Tool(심볼 크기 조절 툴)
심볼의 크기를 늘리거나 줄인다. 심볼 분무기 툴로 심볼을 뿌려준 후 심볼 크기 조절 툴로 오브젝트를 클릭하거나
드래그하면 심벌이 확대되고, Alt 키를 누른 상태에서 클릭하거나 드래그하면 시야가 축소된다.
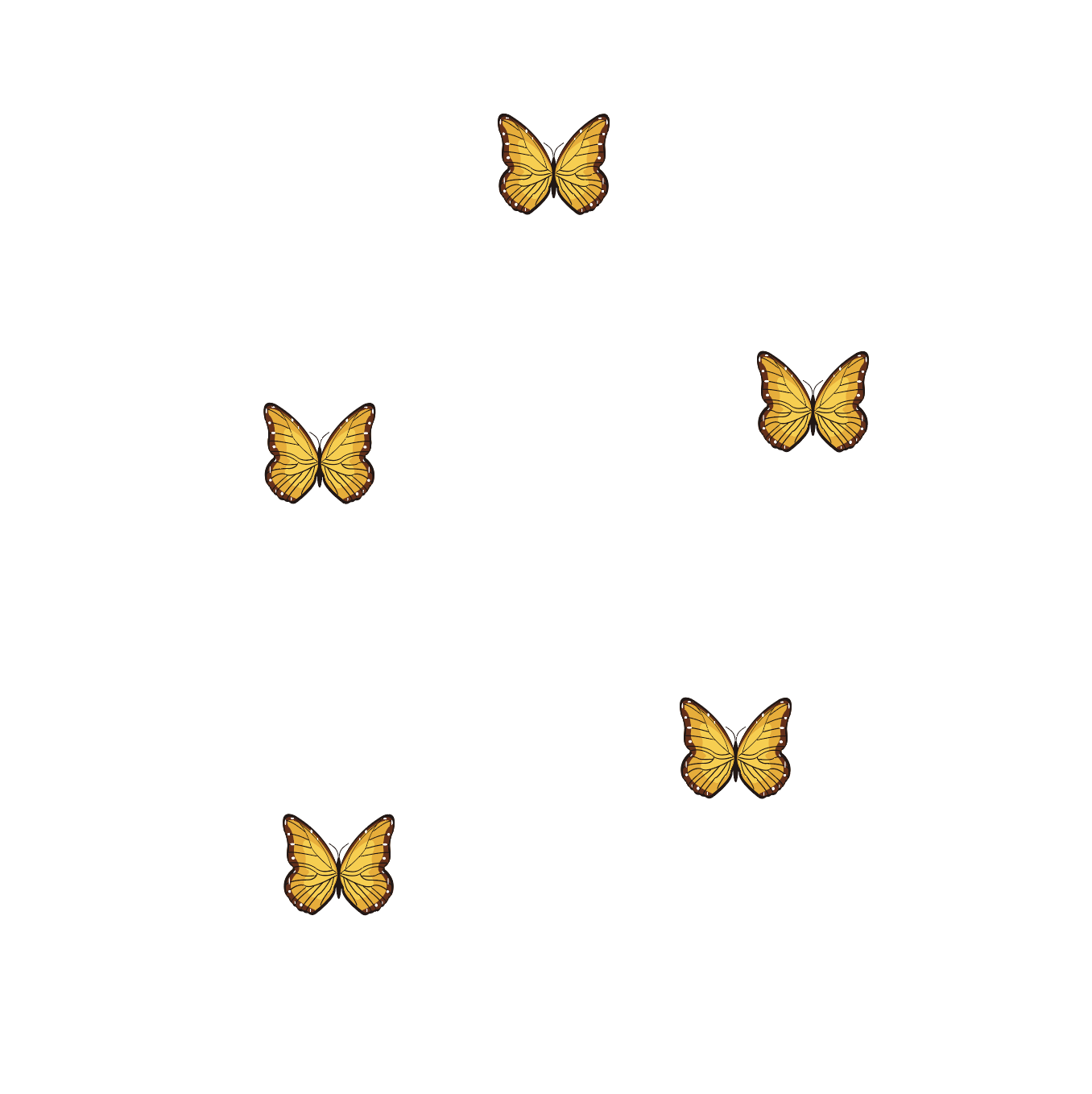
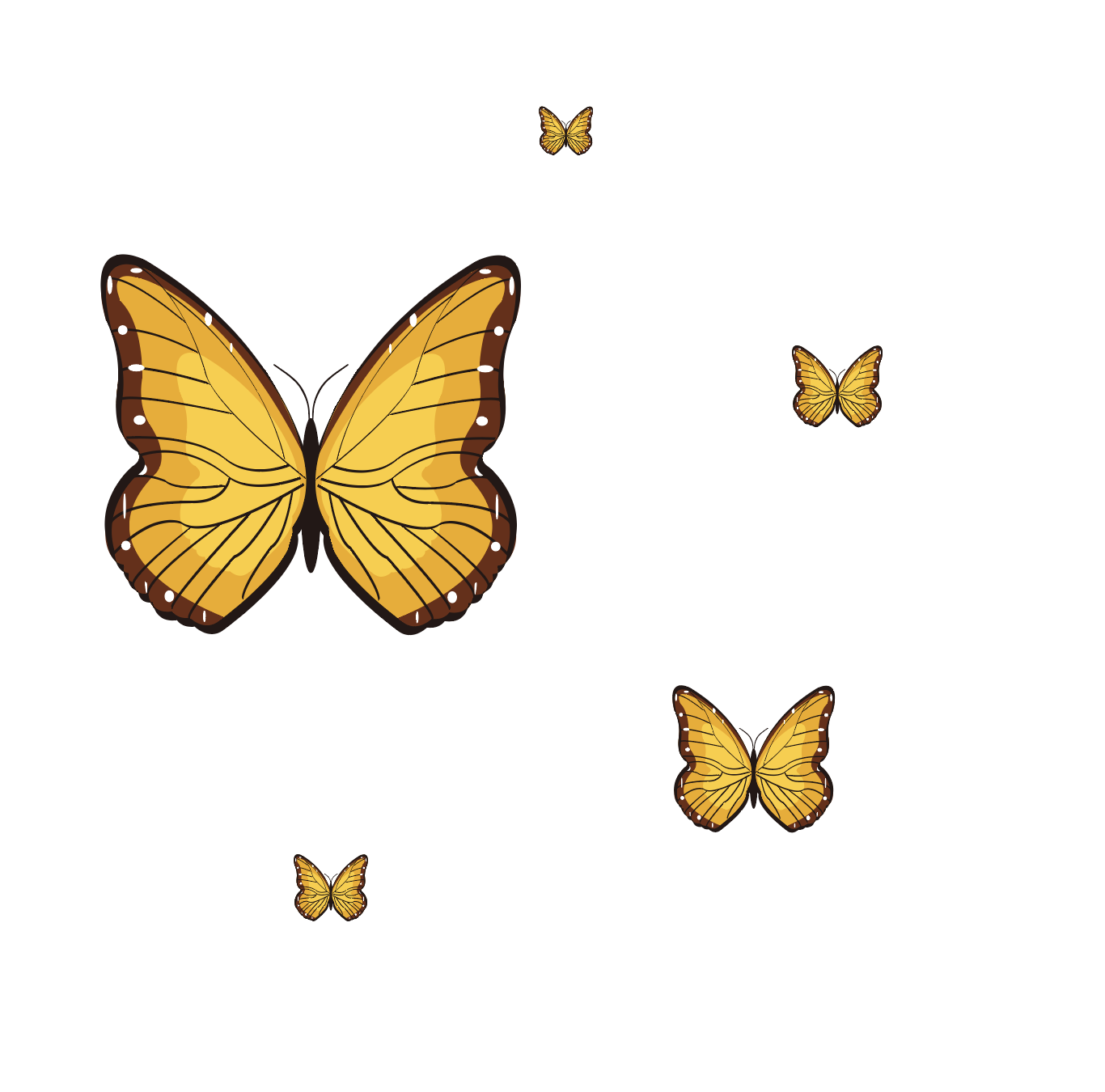
4. Symbol Spinner Tool(심벌 회전 툴)
심벌을 회전시킨다. 심볼 분무기 툴로 심볼을 뿌려준 후, 심볼을 심볼 회전 툴로 드래그하면 회전된다.
5. Symbol Stainer Tool(심볼 염색 툴)
심볼에 칠 색을 입힌다. 심볼 분무기 툴로 심볼을 뿌혀준 후, 칠 색을 지정한다. 채도,명도의 영항을 받기 때문에
초기 색상이 명도나 채도가 없는 검은색이면 색이 적용되지 않을 수 있다. 색상이 지정되면 심볼 염색 툴로 심볼을
클릭하여 색상을 입혀준다.
6. Symbol Screener Tool(심볼 투명도 툴)
심볼의 투명도를 적용한다. 심볼 분무기 툴로 심볼을 뿌려준 후, 심볼 투명도 툴로 심볼을 클릭하거나 드래그하면
심볼에 투명도가 적용된다.
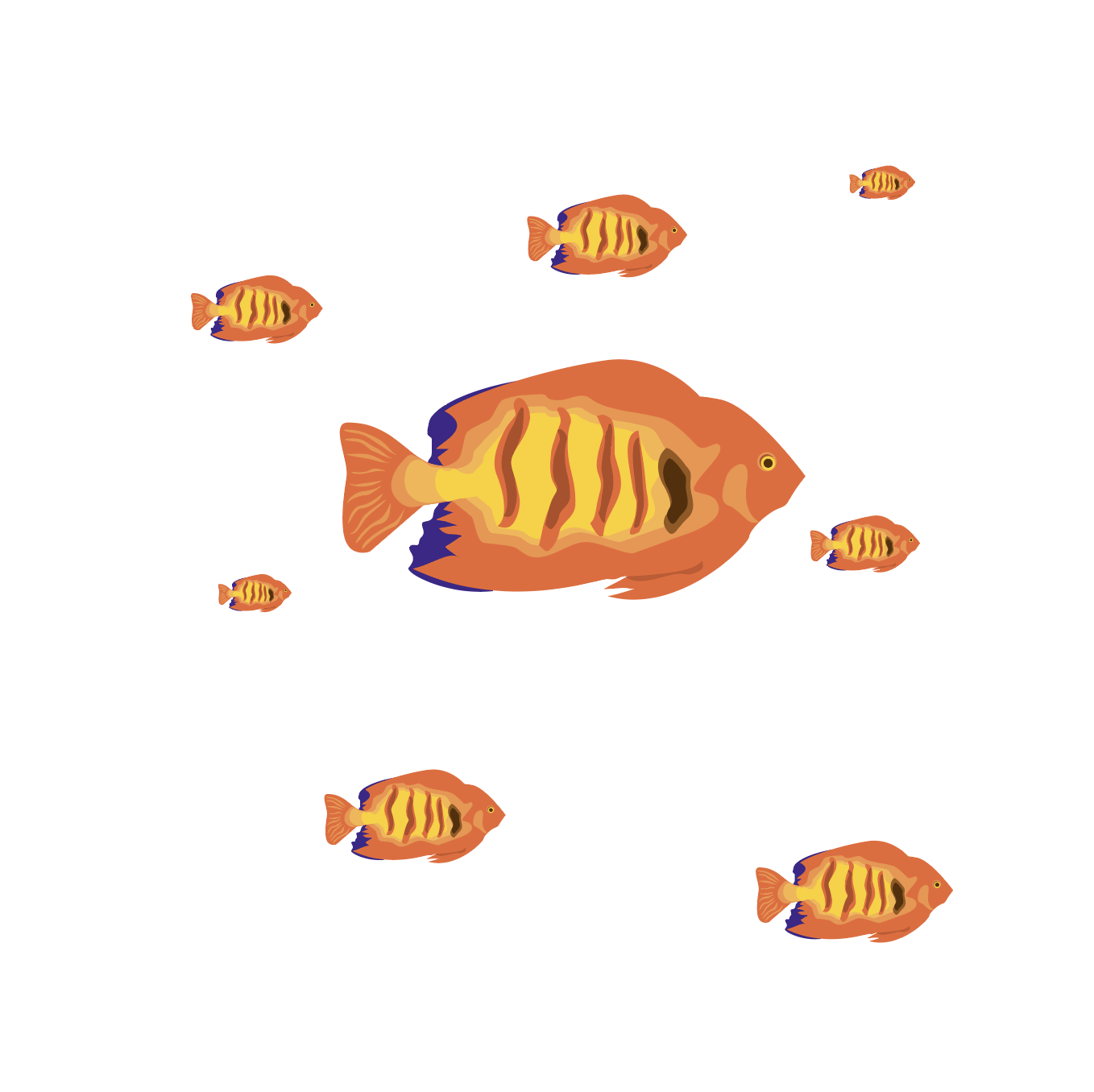

'디자인 > 일러스트 [기본]' 카테고리의 다른 글
| Blend(블렌드) 적용하는 법 (2) | 2022.06.30 |
|---|---|
| 심볼 등록하는 방법 (2) | 2022.06.28 |
| 패턴브러시 등록하기 (5) | 2022.06.21 |
| 아트 브러시 제작하기 (4) | 2022.06.17 |
| 브러시의 종류 (4) | 2022.06.12 |




댓글