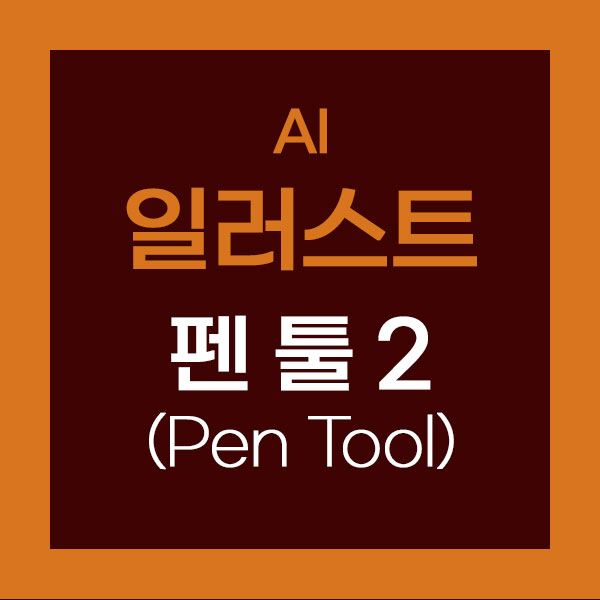
Pen Tool
펜툴
Pen Tool(펜 툴)은 직선이나 곡선 성질을 갖는 Anchor Point(고정점)를 순차적으로 생성한 후
Path(패스)를 연결하여 오브젝트를 만든다. 고정점을 잘 다루는 것이 펜툴을 자유롭게 사용할 수 있는 방법이다.
Outline Mode(아웃라인 모드)
색, 선, 효과를 모두 제외하고 오로지 Path(패스)만 볼 수 있는 View(보기) 모드이다. 정교한 작업일 경우 자주 사용한다.
단축키 Ctrl + Y를 누르면 활성화되고 다시 Ctrl + Y를 누르면 일반 화면 모드로 변경된다.
끊어진 패스 연결
Join(연결)은 두 개의 끊어진 패스를 연결하는 기능이다. Path(패스)와 두 포인트가 서로 붙어있을 경우에만
가능하므로 Average(평균점 연결) 기능을 사용한 후에 Join(연결)을 사용하는 것이 효과적이다.
1. 끊어진 선에서 연결할 포인트를 Direct Selection Tool(직접 선택 툴)로 드래그하여 선택한다.
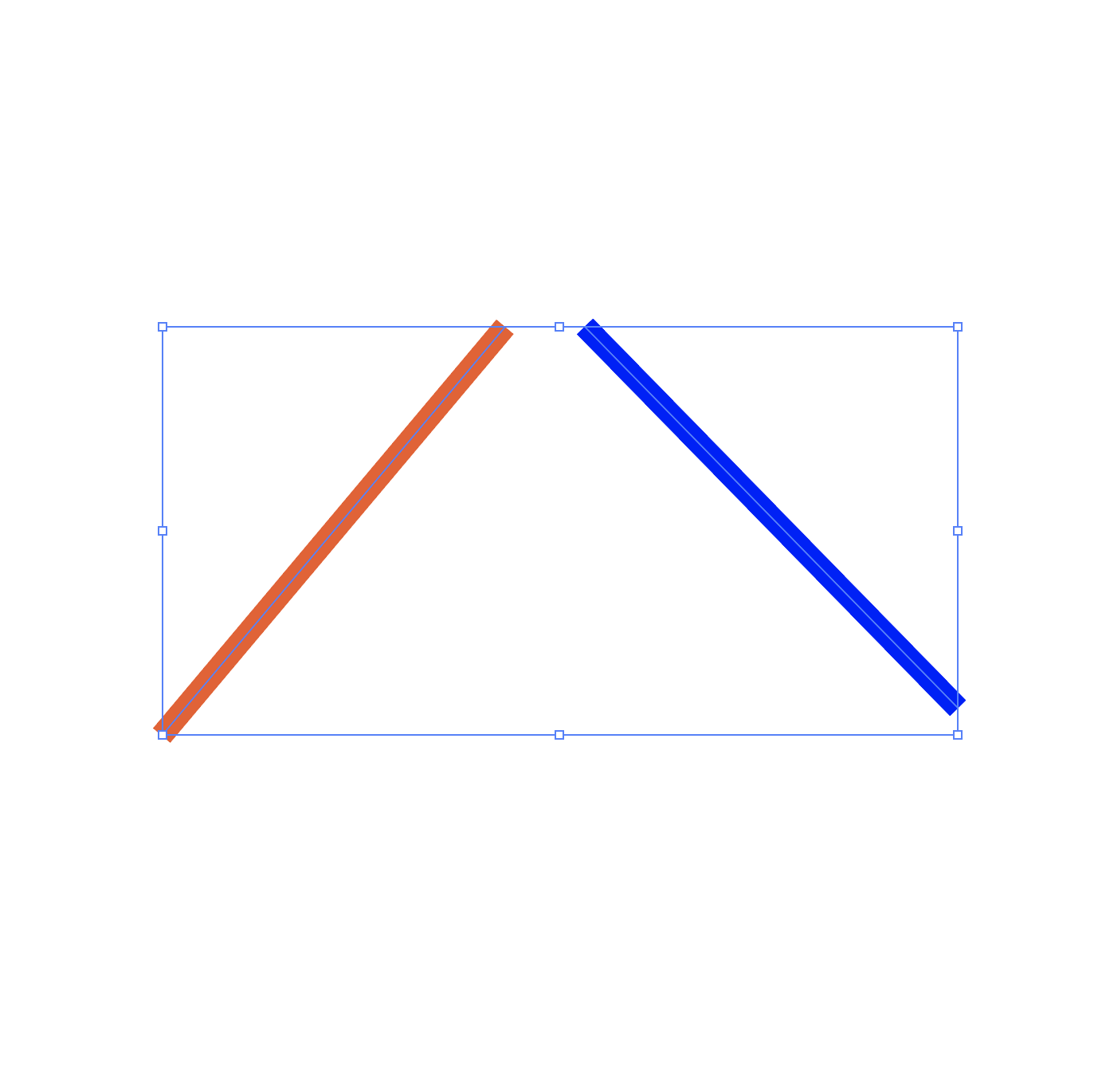
2. 선택된 포인트에서 마우스 오른쪽 버튼을 클릭하여 Average(평균점 연결)를 선택하고, Both(모두)를 선택하여
두 포인트가 맞물리도록 설정한다.
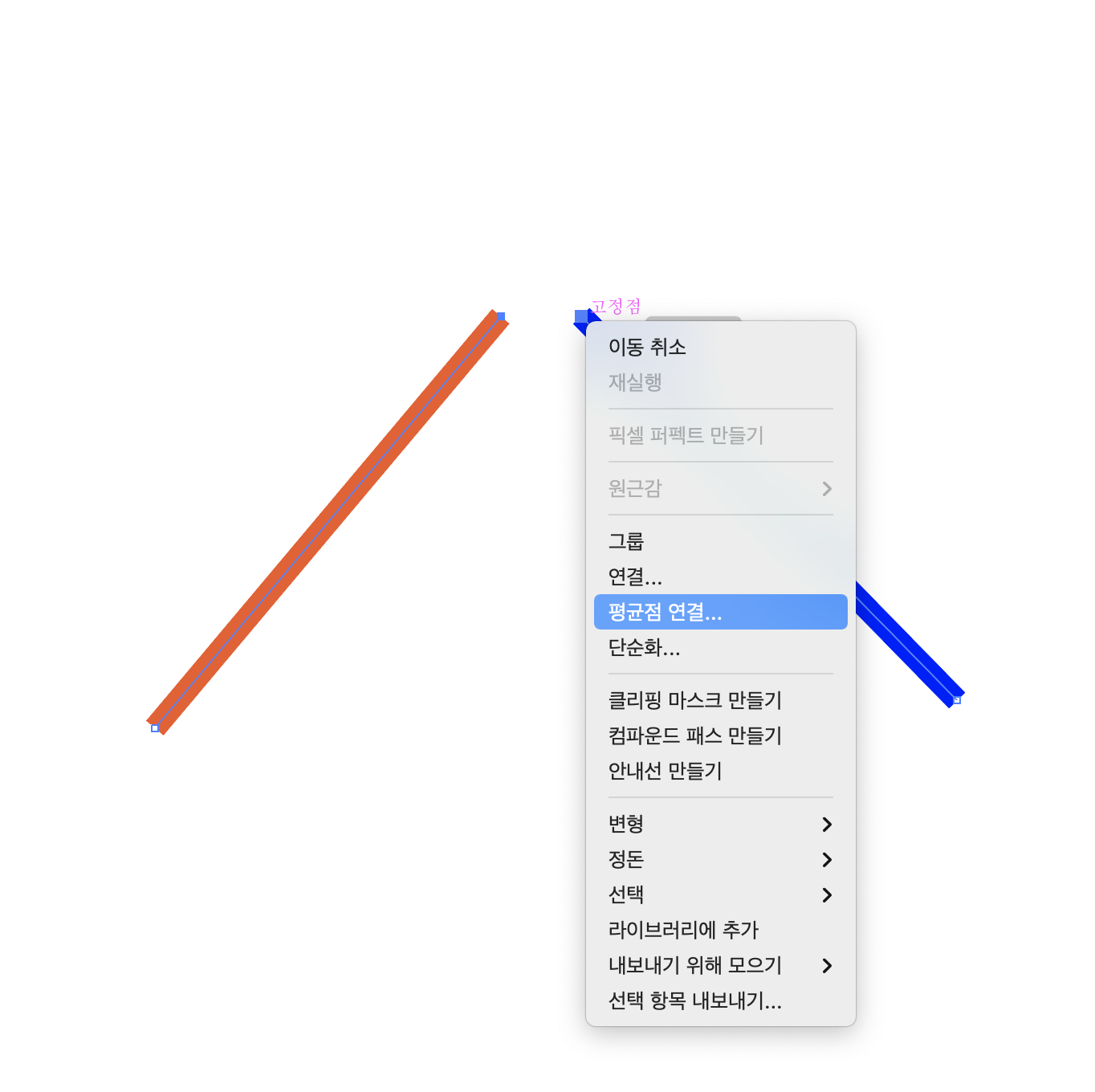
3. 끊어졌던 두 포인트가 맞물렸으면 다시 맞물린 포인트를 Dirext Selection Tool(직접 선택 툴)로 드래그하여 선택된다.
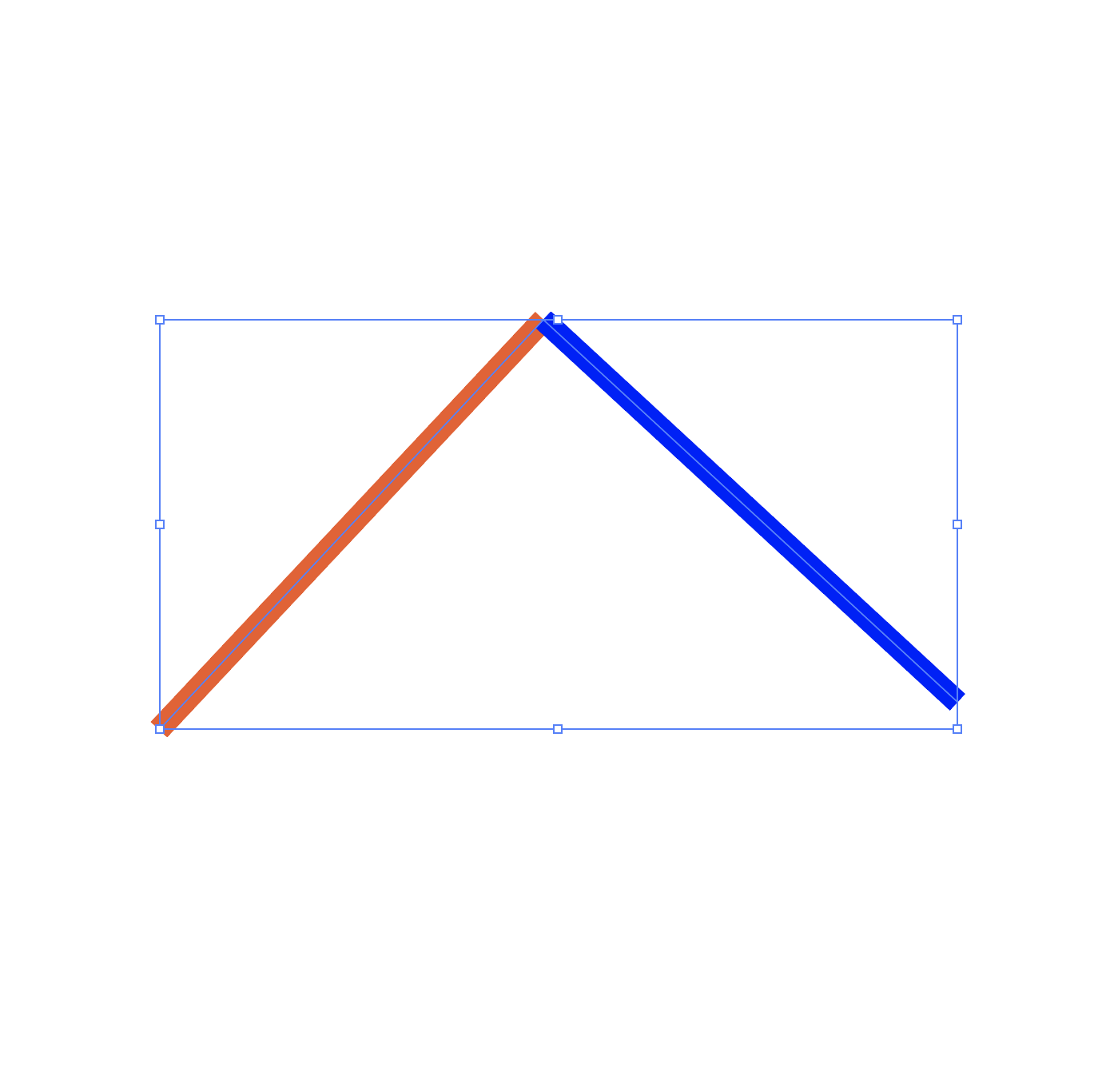
4. 마우스 오른쪽 버튼을 클릭하여 Join(연결)을 선택한다. 끊어진 패스가 연결된 것을 확인할 수 있다.
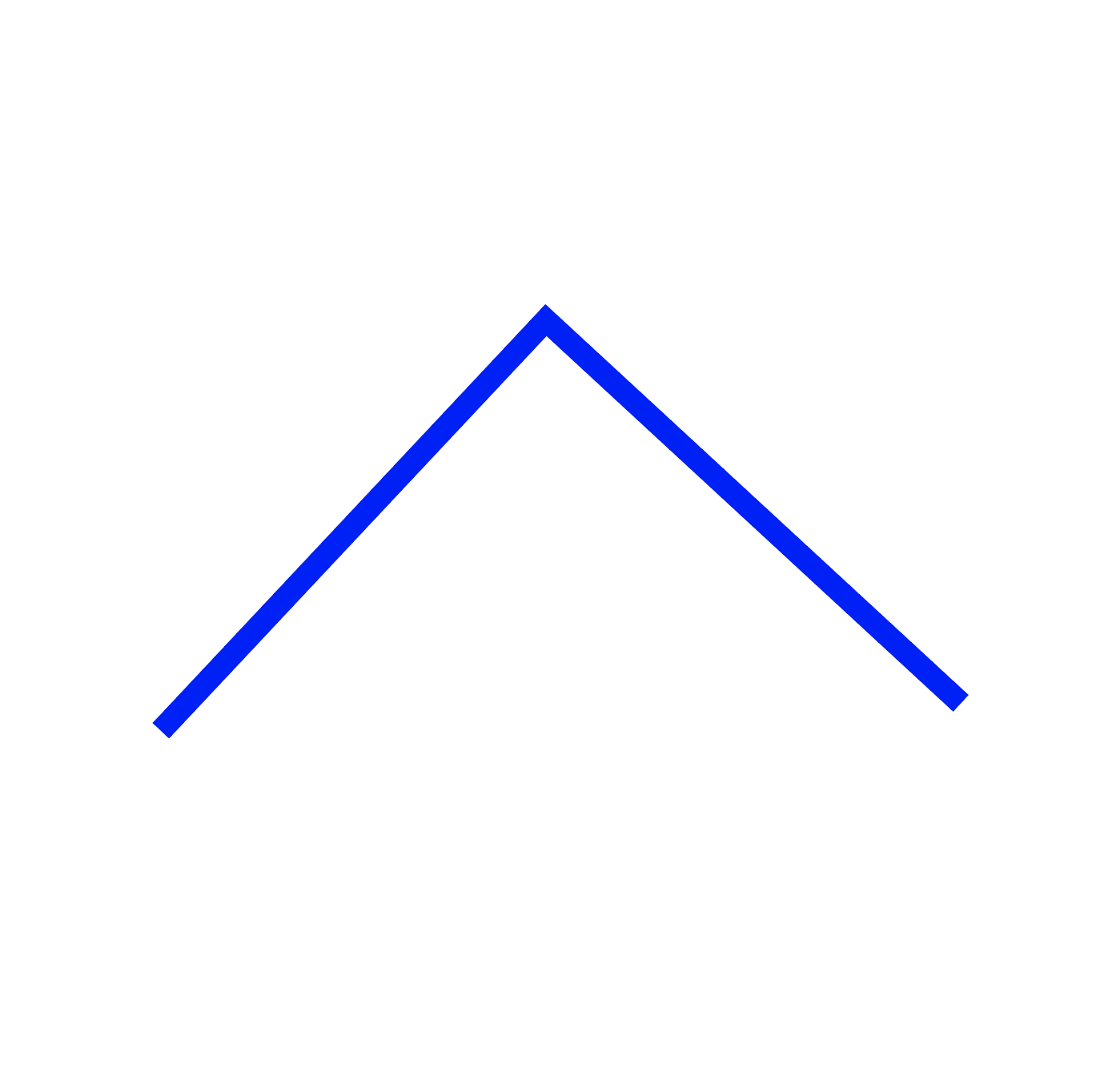
Scissors Tool(가위 툴)로 패스 잘라내기
만들어진 패스를 부분적으로 잘라낼 수 있다.
1. 오브젝트를 선택한다.
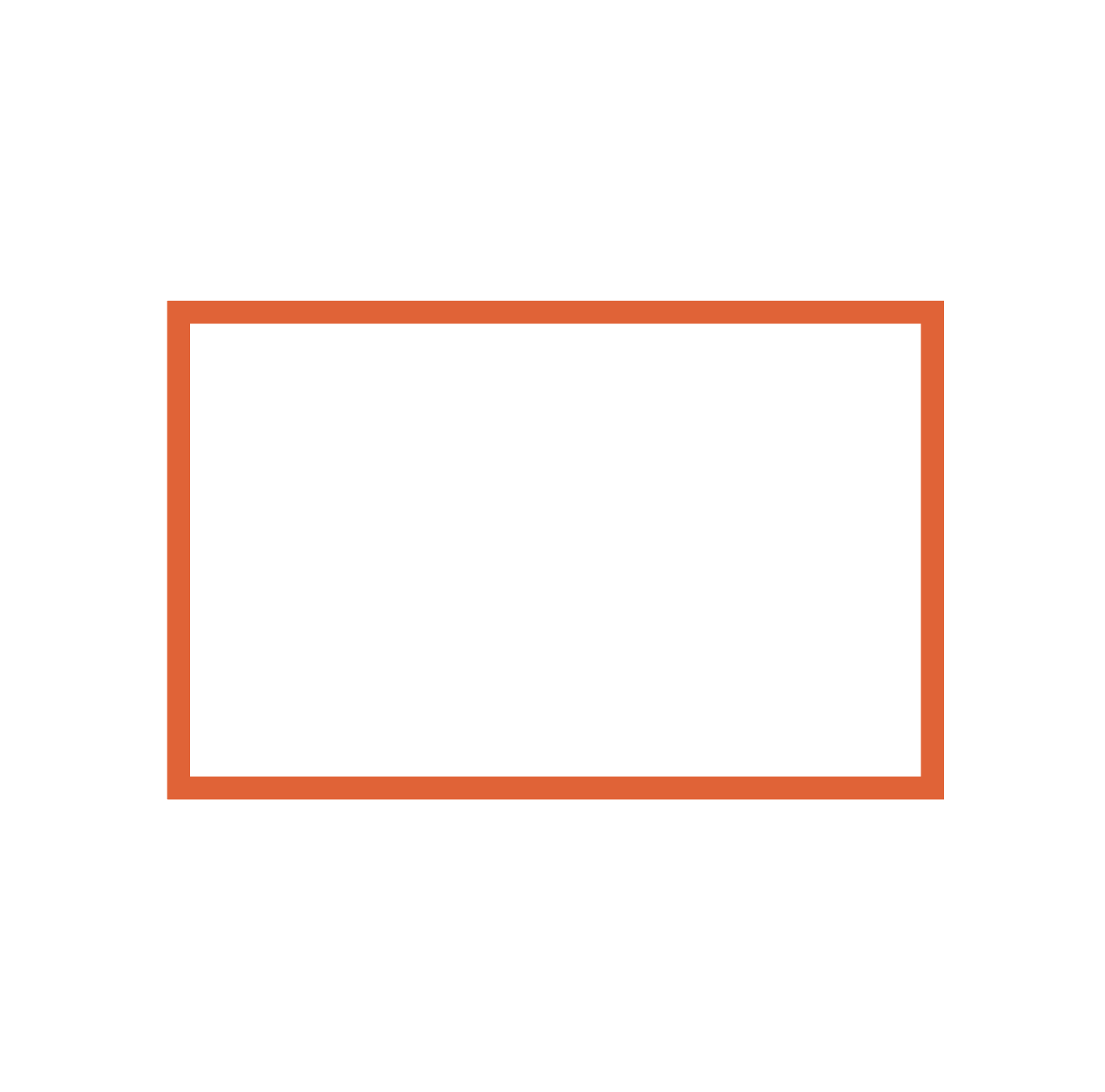
2. Scissors Tool(가위 툴)로 자르고 싶은 부분만큼 패스를 클릭하여 구역을 만든다.
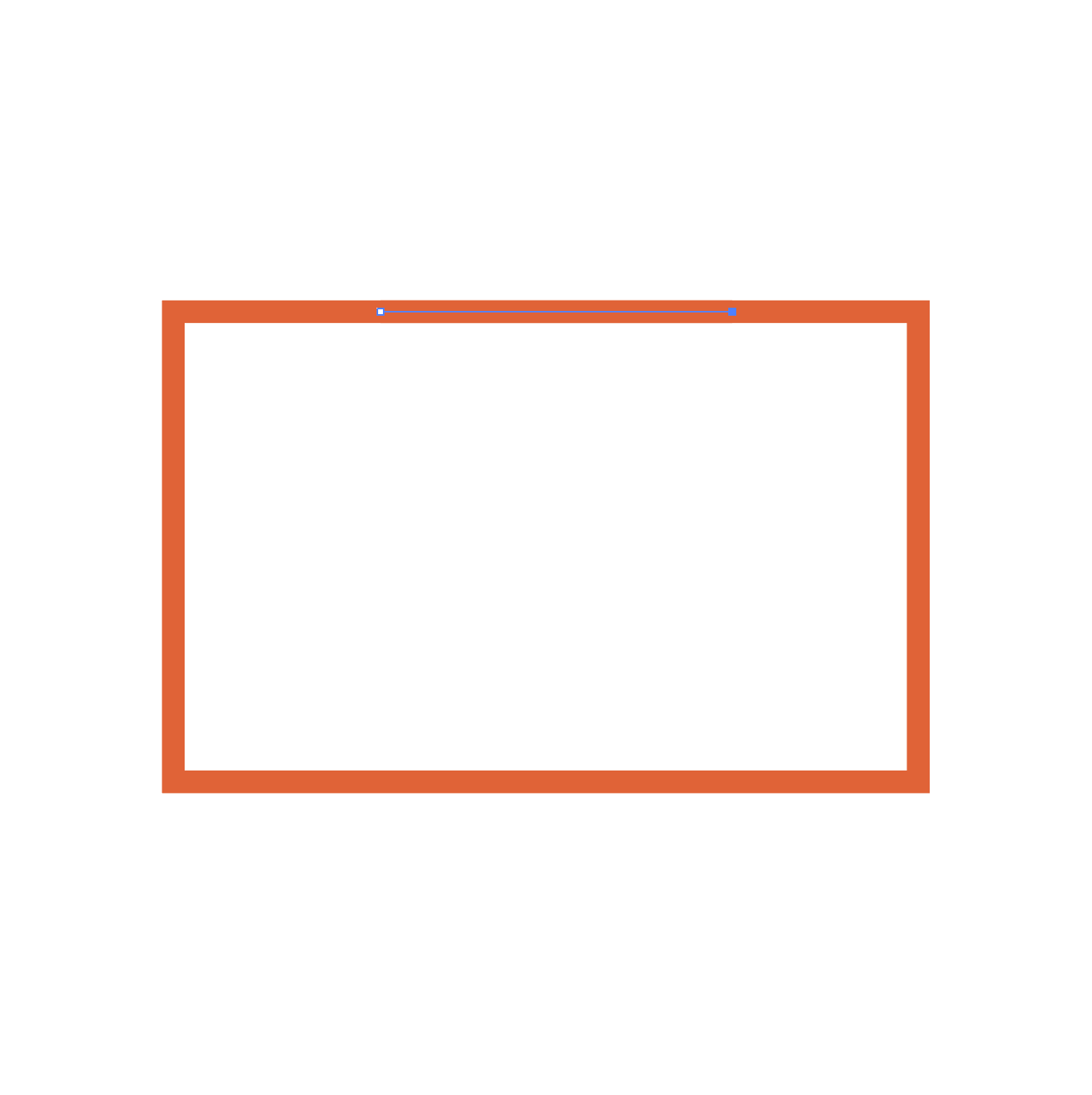
3. 선택 해제 후 다시 잘린 부분의 패스를 선택해 잘렸는지 확인할 수 있다.

Add Anchor Point Tool(고정점 추가 툴)로 패스 잘라내기
고정점을 이용해 잘라낼 수 있다.
1. 오브젝트를 선택한다.
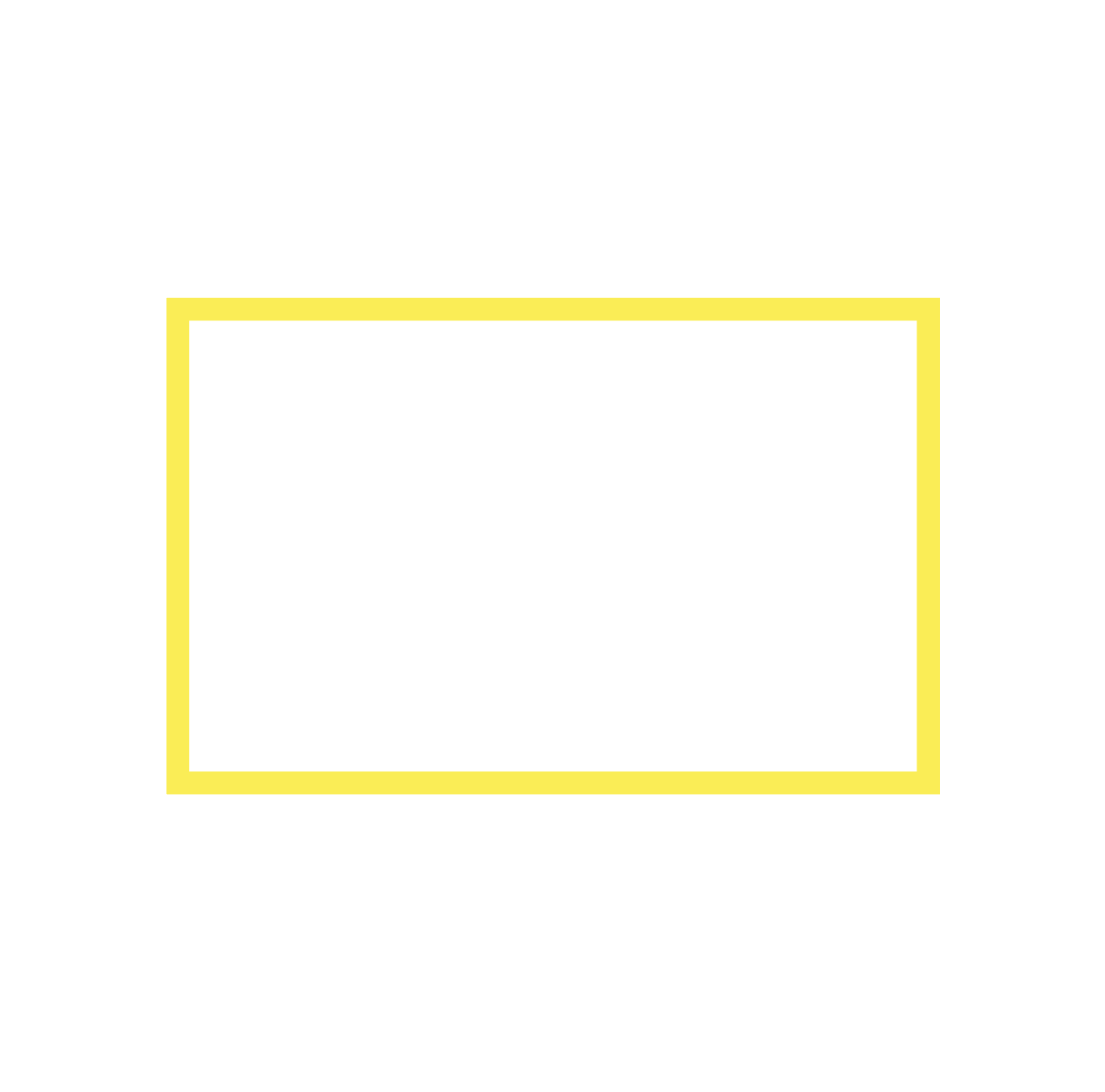
2. Add Ancor Point Tool(고정점 추가 툴)을 선택하고 자르고 싶은 부분을 클릭하여 패스 위에 구역을
만든다.
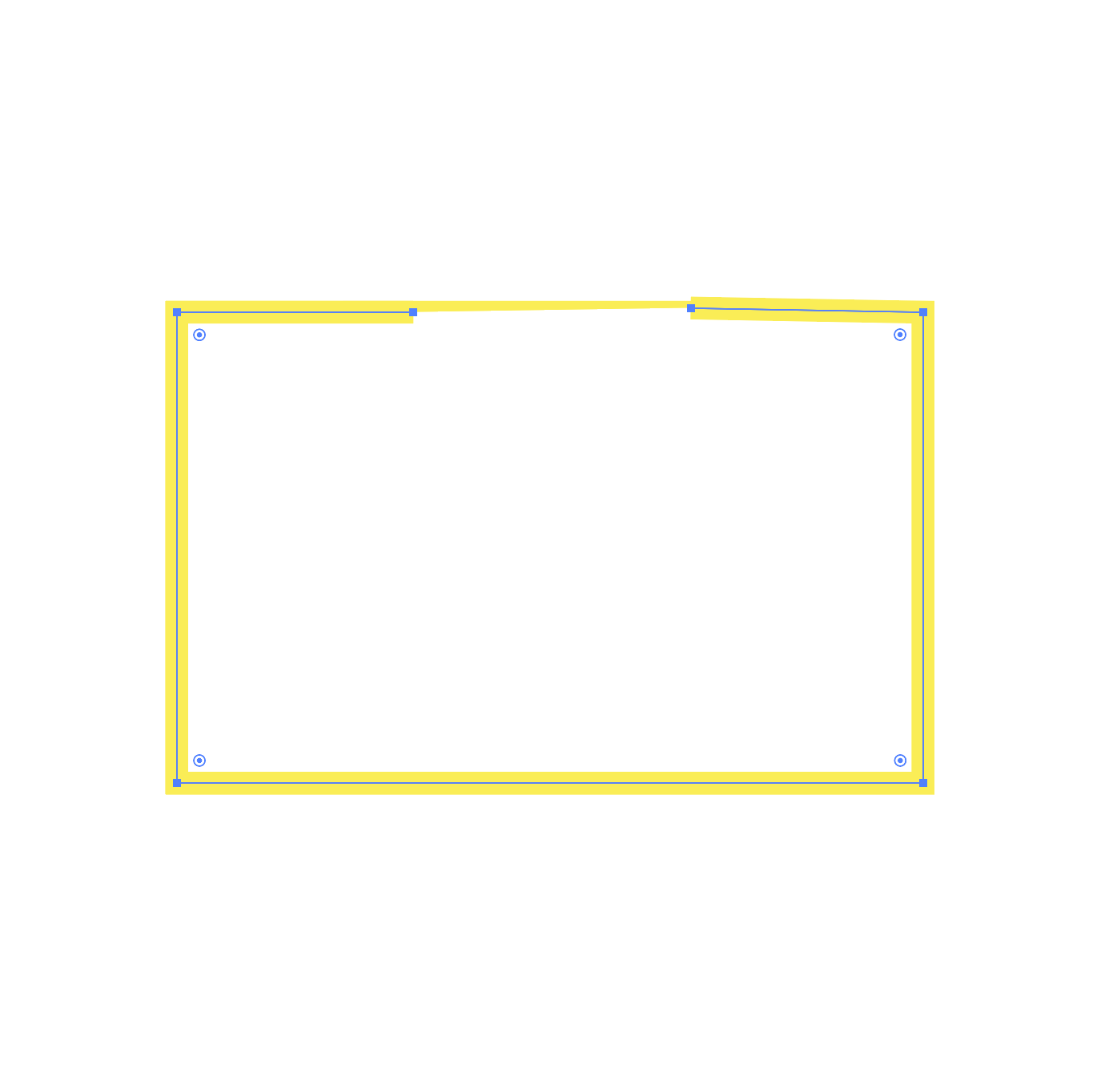
3. Direct Selection Tool(직접 선택 툴)을 선택해 포인트 사이의 변을 드래그하여 삭제한다.
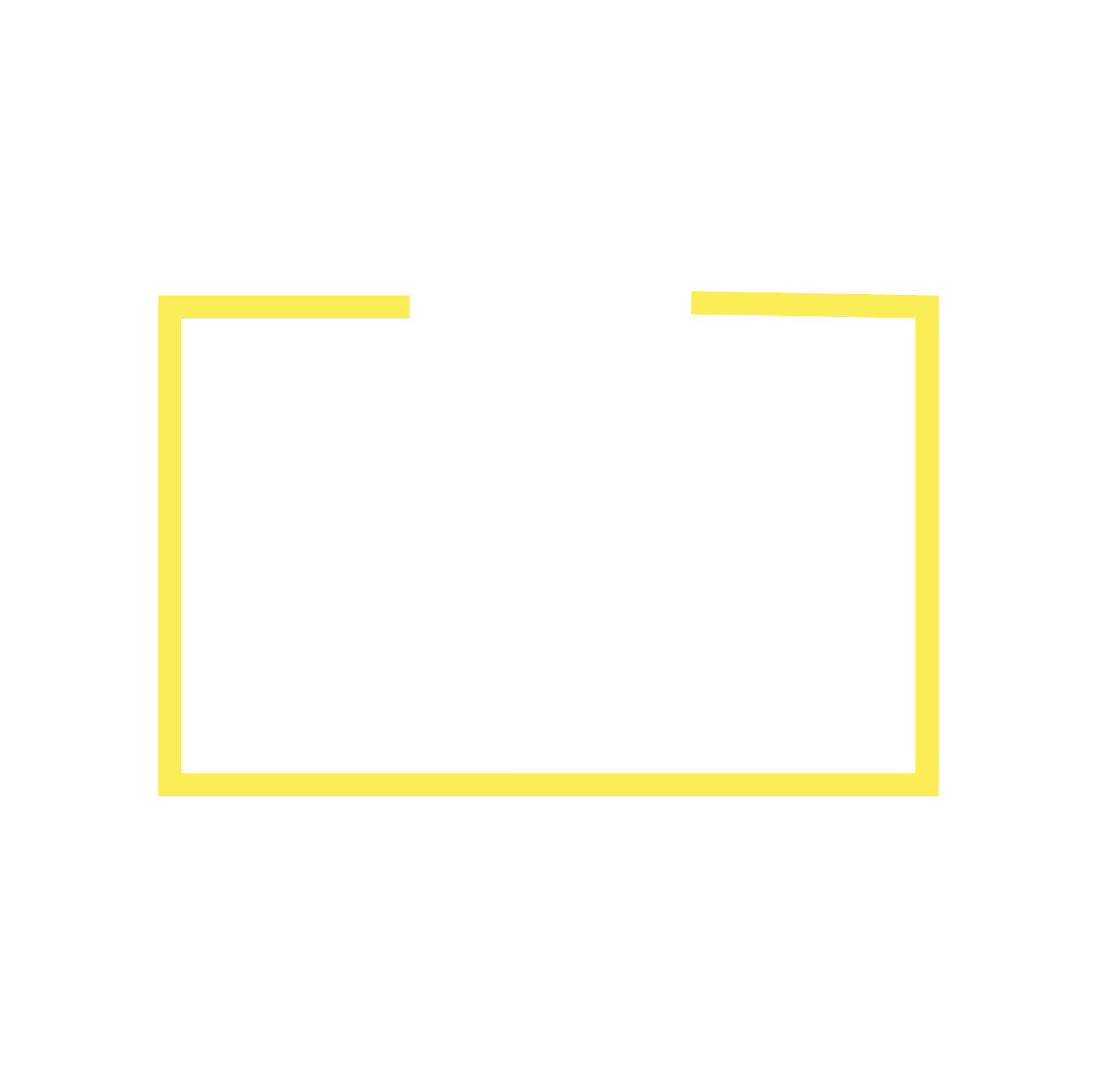
'디자인 > 일러스트 [기본]' 카테고리의 다른 글
| 문자 툴 종류 2 (1) | 2022.05.28 |
|---|---|
| 문자 툴 종류 1 (1) | 2022.05.27 |
| 펜 툴(Pen Tool)기초 1 (2) | 2022.05.24 |
| 패스파인더 확장기능 (2) | 2022.05.23 |
| 오브젝트 정렬(Align)하기 (5) | 2022.05.19 |




댓글