
Pen Tool
펜 툴
Pen Tool(펜 툴)은 직선이나 곡선 성질을 갖는 Anchor Point(고정점)를 순차적으로 생성한 후 Path(패스)
를 연결하여 오브젝트를 만든다. 고정점을 잘 다루는 것이 펜툴을 자유롭게 사용할 수 있는 방법이다.
Pen Tool(펜 툴)

* 펜툴 p
* 고정점 툴 Shift + C
* 고정점 추가 툴 +
* 고정점 삭제 툴 -
Pen Tool(펜 툴)의 특징
펜툴은 기본적으로 연속성을 가진다.
1. Path(패스)를 종료하지 않으면 무한으로 그릴 수 있다. 시작점을 클릭하고 포인트를 클릭하면서 연결점을
이어나간다.

2. Path(패스)를 종료하려면 Ctrl 키를 누른 상태에서 작업화면을 클릭한다. 커서 옆에 펜 모양이 나타나면 '새로운
패스를 그릴 수 있다'는 표시이며, 패스가 종료되었다는 것을 의미한다,
* 패스 종료 Ctrl + 클릭 or Enter
3. Pen Tool(펜 툴)로 종료한 Path(패스)를 다시 이어서 그리려면 종료한 포인트로 마우스 커서를 이용한다.
4. 수평이나 수직으로 패스를 만들 때는 Shift 키를 누르고 고정점을 만든다.
5. Pen Tool(펜 툴)로 직선을 그리는 과정이 '클릭 - 클릭'이었다면 곡면을 그릴 때의 과정은 '클릭 - 드래그'이다.
곡면을 그릴 때 포인트 양 옆으로 나타나는 직선을 '방향선'이라고 한다. 방향선은 다음 선의 방향과 직전 선의 방향을
나타내며 자연스러운 곡선을 만들어 준다.

6. Pen Tool(펜 툴)로 곡선을 그리는 중 방향을 전환하고 싶은 경우 방향선이 있는 포인트를 클릭하면 방향선을 제거하여
방향을 전환할 수 있고, 다음 선이 직선인 경우에도 방향선을 제거한다.
7. Pen Tool(펜 툴)로 그린 Path(패스)를 수정할 경우 패스 수정 툴들을 사용한다. 포인트를 추가하거나 삭제할 수 있으며,
곡선 패스를 직선으로, 직선 패스를 곡선으로 수정할 수도 있다.

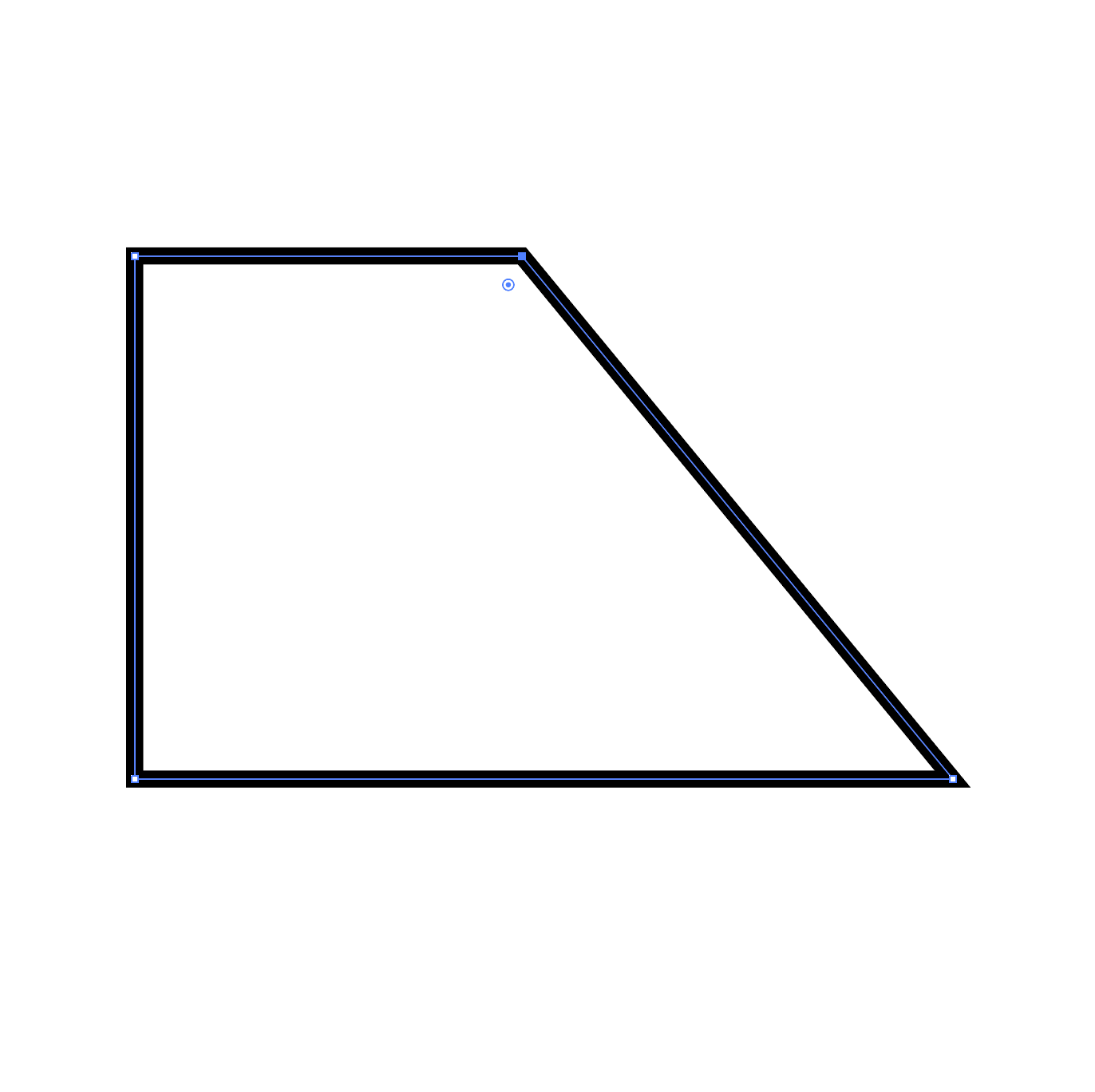
8. Anchor Point Tool(고정점 툴)은 만들어진 포인트의 방향선을 움직여 방향을 전환하기도 하고 방향선을 삭제할 수도 있다.
방향선이 없는 포인트를 클릭 - 드래그하여 방향선을 생성하기도 한다.
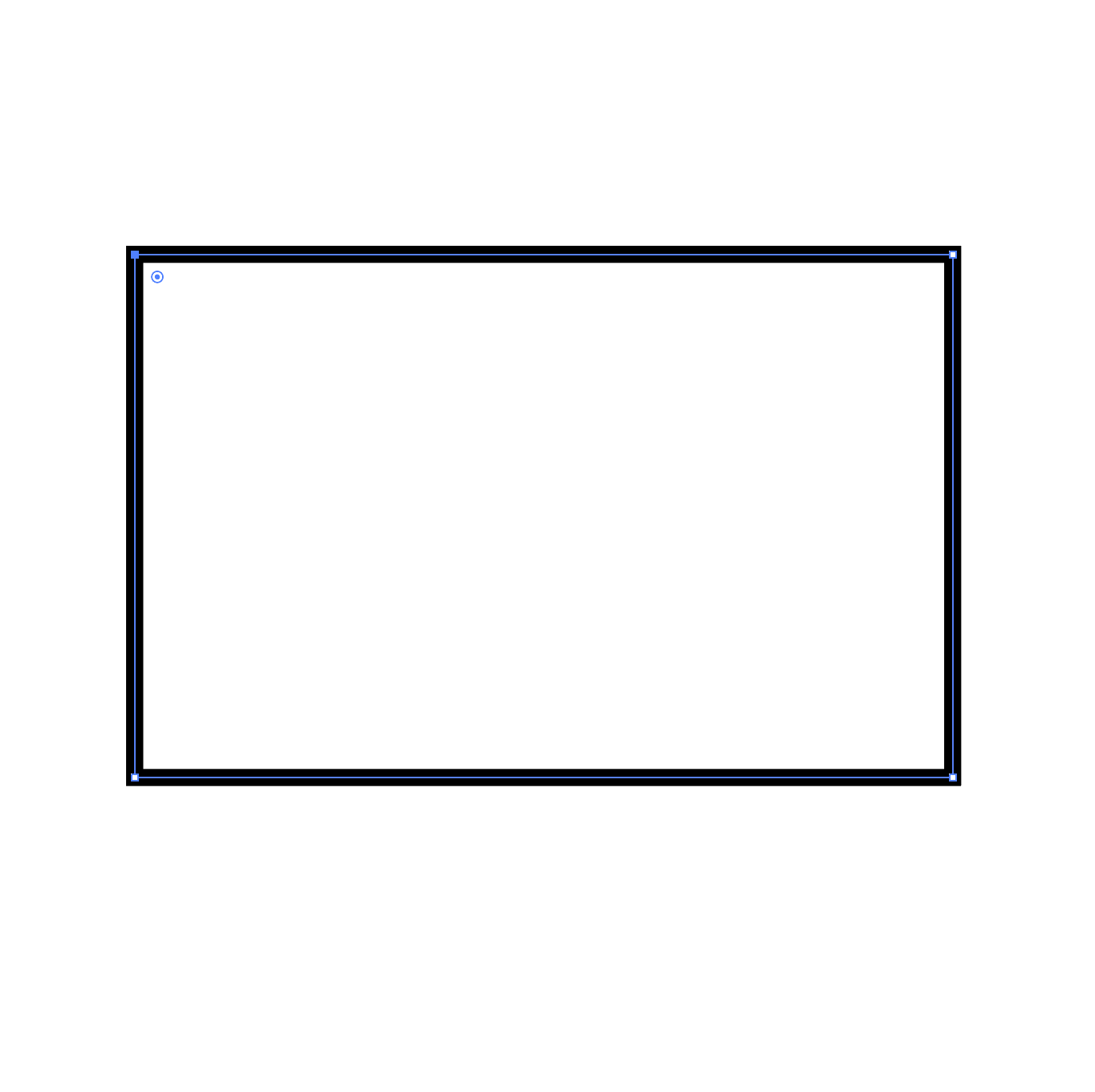

'디자인 > 일러스트 [기본]' 카테고리의 다른 글
| 문자 툴 종류 1 (1) | 2022.05.27 |
|---|---|
| 펜툴(Pen Tool) 기초 2 (3) | 2022.05.25 |
| 패스파인더 확장기능 (2) | 2022.05.23 |
| 오브젝트 정렬(Align)하기 (5) | 2022.05.19 |
| 패스파인더(Pathfinder) 사용법 (2) | 2022.05.18 |




댓글