
Expand
확장
Pathfinder(패스파인더)를 사용할 때 기본적으로 닫힌 패스를 기준으로 사용한다. 선이나 효과를 적용한
오브젝트의 경우 패스파인더로 합치거나 자르려면 Expand(확장) 기능을 사용해야 한다.
Expand(확장) 기능
효과나 선을 닫힌 패스로 변형한다.
1. 선을 면으로 변경하기
선에 두께를 적용하고 오브젝트를 Divide(나누기) 했을 때 선의 두께는 나누기에 적용되지 않는다.
선은 두께가 인식되지 않고 패스로만 인식된다.

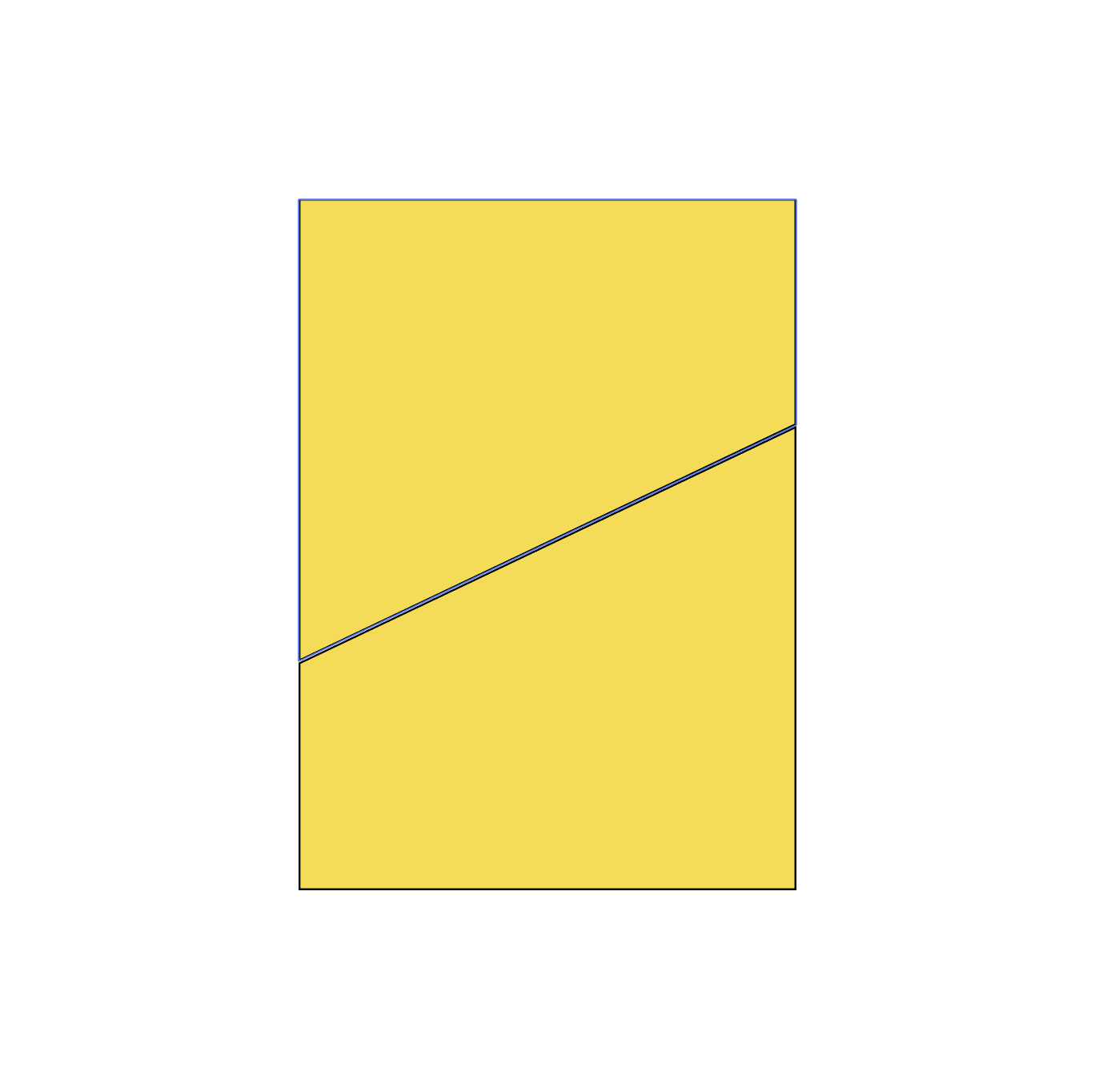
선을 선택하고 [Object] - [Expand] 메뉴를 선택하면 대화 상자가 나타난다. Fill(칠), Stroke(획)를
면으로 교체하는 옵션을 선택하고 [Ok]를 클릭한다.
2. 텍스트를 일반 오브젝트로 변경하기 Create Oulines(윤곽선 만들기)
문자를 Expand(확장)하여 일반 오브젝트로 만들면 텍스트를 더 이상 수정할 수 없다.
이 작업은 Create Outline(윤곽선 만들기)이라고 하며 아웃 라인 기능은 실무 작업 시 굉장히 중요한 기능이다
메뉴에서 [Type] - [Create Outlines]를 선택한다.
* Create Outlines(윤곽선 만들기) Ctrl + Shift + O

3. 효과를 일반 오브젝트로 변경하기
선이나 면, 일반 오브젝트에 효과를 적용하는 경우 효과는 임시 속성으로 Appearance(모양) 패널에서
언제든지 수정이나 삭제할 수 있다. 임시 속성일 경우 Pathfinder(패스파인더)는 사용할 수 없다.
효과를 사용한 후 패스파인더를 사용하려면 Expand Appearance(모양 확장) 기능을 사용해야 한다.
모양 패널은 메 누에서 [Window] - [Appearance]를 선택한다.
A. 직선을 하나 그리고 [Effect] - [Disort&Transform] - [Zig Zag]를 선택하여 효과를 조절하다.
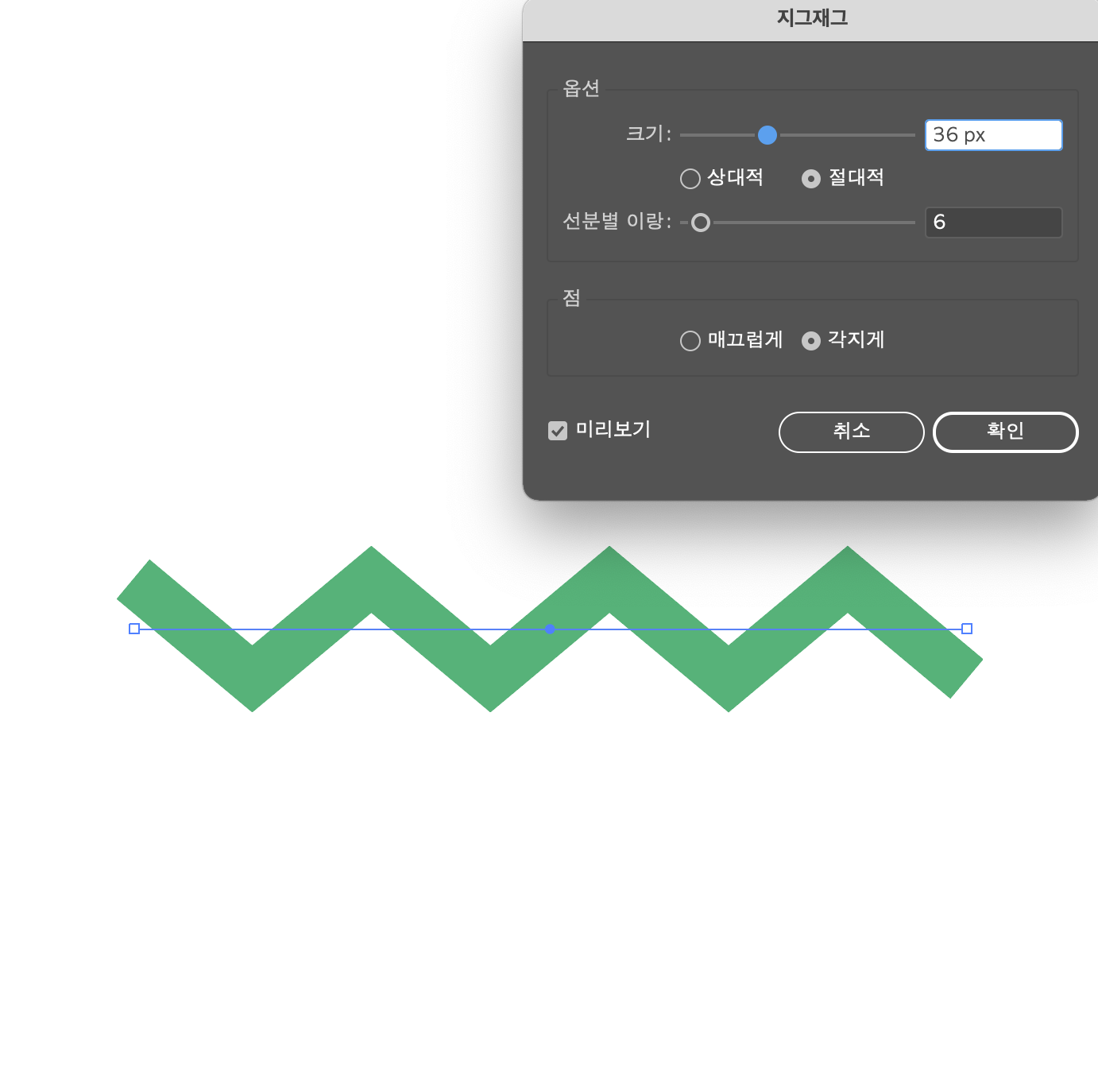
B. Effect(효과)가 적용된 선에 [Object] - [Expand Appearance]로 모양 확장 기능을 적용해 임시
효과를 일반 오브젝트로 변형한다. 오브젝트에 효과를 주면 [Object] - [Expand Appearance]가 활성화한다.
C. Effect(효과)가 적용된 선에 Expand Appearance(모양 확장)로 확장한 후 Divide(나누기)를 하면 선을
칼로 사용할 수 있다. 면에서 선을 나누기하면 잘린 선의 속성은 사라진다.
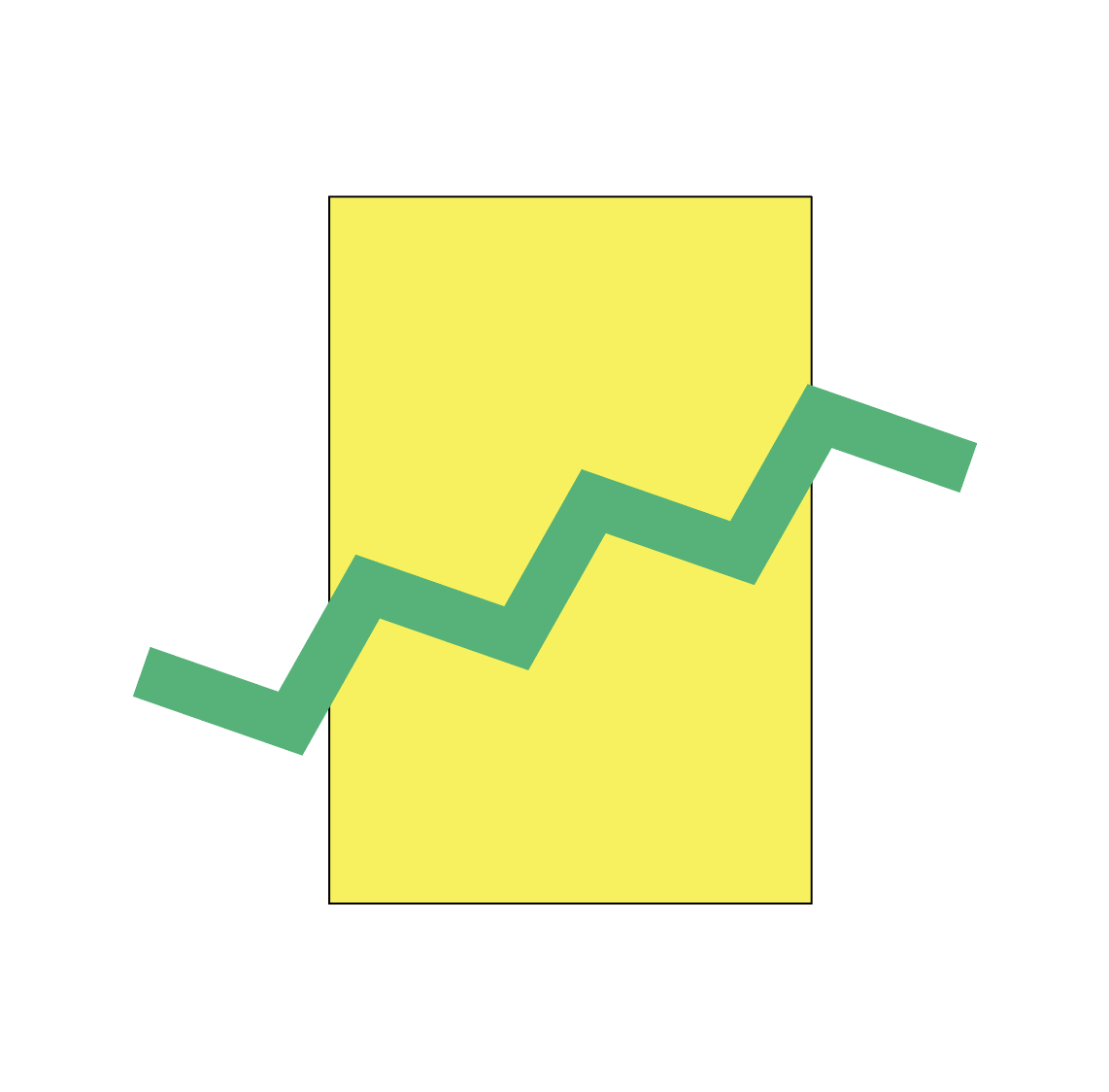
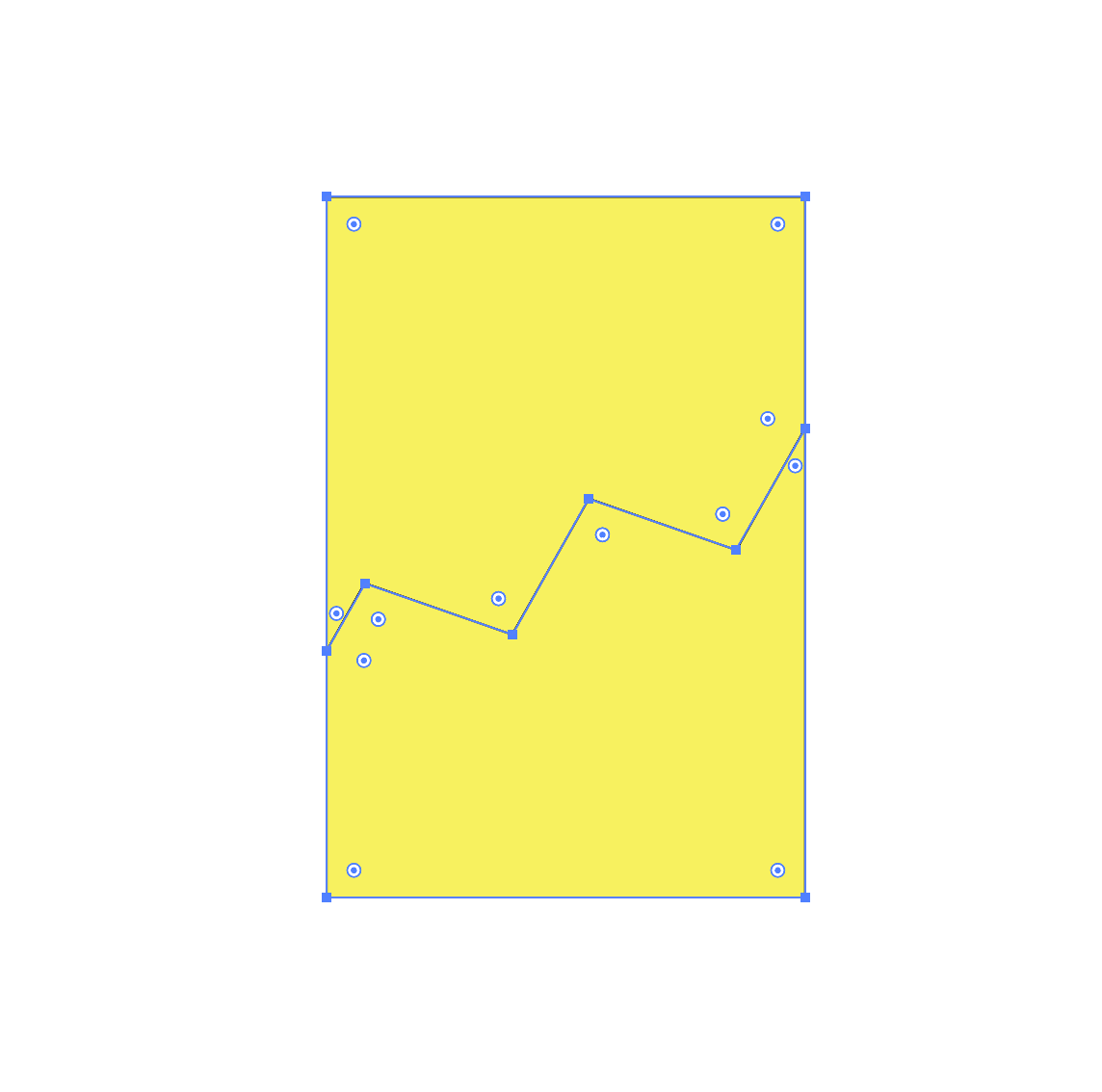
D. Effect(효과)가 적용된 선에 Expand Appearance(모양 확장) 후 다시 한번 Expand(확장)를 사용하면
선이면으로 확장되어 면과 면으로 패스파인더를 사용할 수 있다.
'디자인 > 일러스트 [기본]' 카테고리의 다른 글
| 펜툴(Pen Tool) 기초 2 (3) | 2022.05.25 |
|---|---|
| 펜 툴(Pen Tool)기초 1 (2) | 2022.05.24 |
| 오브젝트 정렬(Align)하기 (5) | 2022.05.19 |
| 패스파인더(Pathfinder) 사용법 (2) | 2022.05.18 |
| 오브젝트 정돈/순서 변경하는 법 (1) | 2022.05.17 |




댓글