
Pattern
패턴 제작
1. 패턴은 반복 구조를 가지고 있으며 사각형 혹은 육각형 형태로 반복이 가능하다.
2. 패턴 수정 옵션
오브젝트를 견본 패널에 등록하고, 등록된 패턴을 더블클릭하면 패턴 형태를 미리 보기 할 수 있고 작업화면에
만들어진 패턴을 쉽게 수정할 수도 있다.
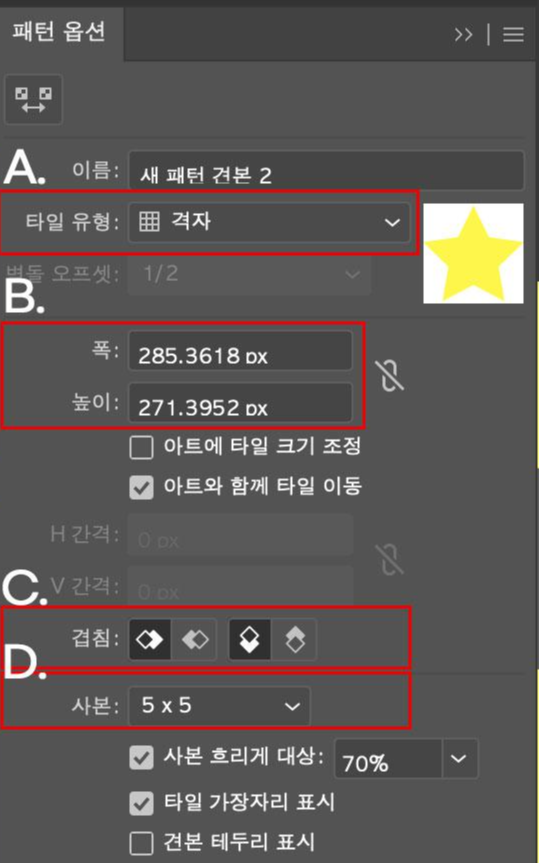
A. Tile Type(타일 유형) : 오브젝트가 패턴이 되어 반복되는 형태를 결정한다.
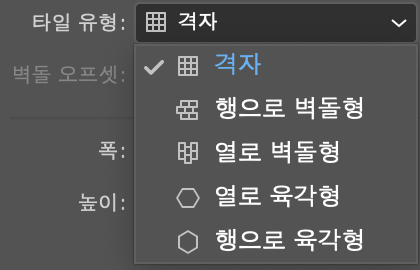
B. Width(폭), Height(높이) : 패턴을 구성하는 타일의 크기를 지정한다. Default는 등록된 오브젝트의
사이즈가 되며, Default보다 크게 입력하는 경우 패턴에 여백이 생기게 된다.
C. Overlap(겹침) : 패턴이 겹칠 때 배치 순서를 지정한다.

D. Copies(사본) : 패턴의 복제되는 가로세로 개수를 설정한다.

패턴의 변형
Rotate Tool(회전 툴), Scale Tool(크기 조절 툴), Reflect Tool(반사 툴), Shear Tool(기울이기 툴)등으로 옵션에서
오브젝트가 아닌 패턴을 선택하여 이동하고 변형할 수 있다.
1. Pattern(패턴) 크기 변형
패턴의 크기는 견본 패널에 등록한 크기가 기본 크기가 된다. 패턴의 크기를 줄이거나 키우려면 크기 조절 툴을 사용해야 한다.
오브젝트를 선택하고 크기 조절 툴을 더블클릭하면 크기 변형 옵션을 선택할 수 있다.
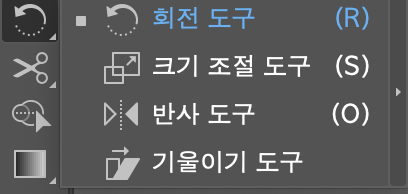
2. Pattern(패턴) 회전
오브젝트를 선택하고 Rotate Tool(회전 툴)을 더블클릭하면 회전 옵션을 선택할 수 있다.
* 회전 옵션에서 개체 변형의 선택을 해제하면 형태의 크기는 변형이 되지 않는다.
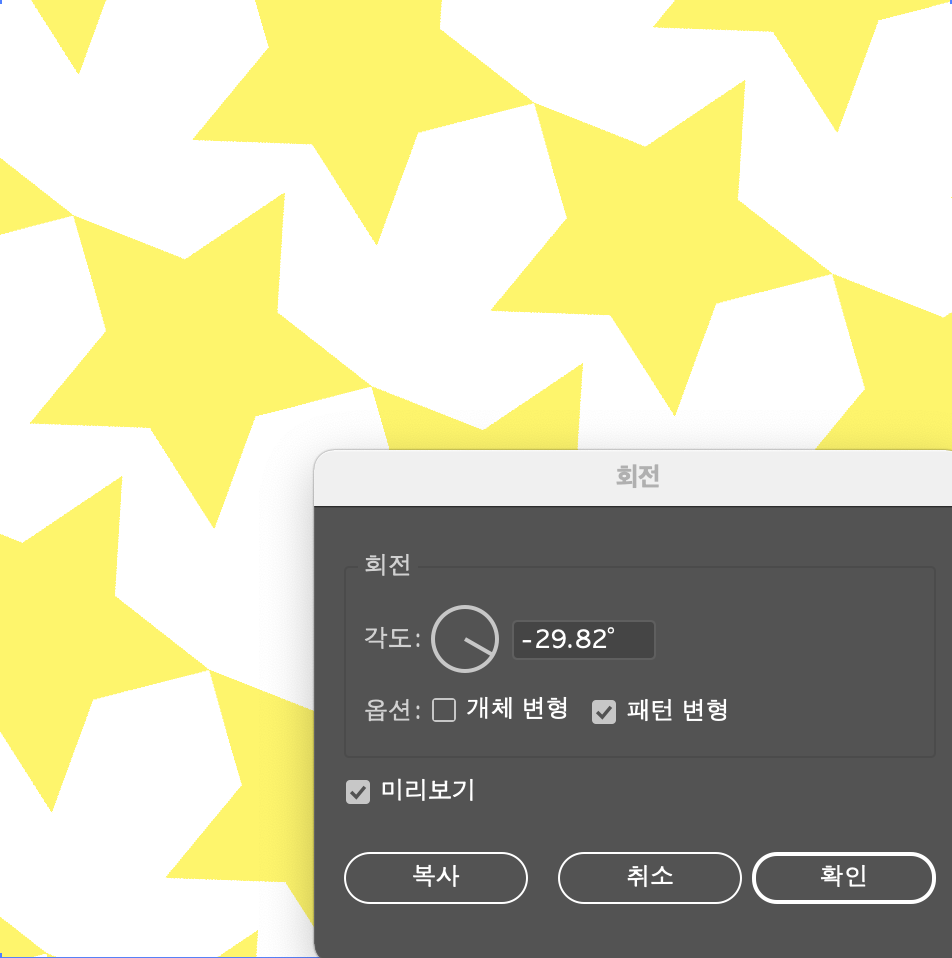
3. Patter(패턴) 반전
오브젝트를 선택하고 반사 툴을 더블클릭하면 반전 옵션을 선택할 수 있다.
* 반사 옵션에서 개체 변형의 선택을 해제하면 형태는 크기 변형이 되지 않는다.
'디자인 > 일러스트 [기본]' 카테고리의 다른 글
| 아트 브러시 제작하기 (4) | 2022.06.17 |
|---|---|
| 브러시의 종류 (4) | 2022.06.12 |
| 패턴 구성 원리 (2) | 2022.06.06 |
| 둘러싸기 왜곡/문자 형태 변형 (4) | 2022.06.02 |
| 문자 형태 변형 (2) | 2022.05.31 |




댓글