
Envelope Disort
둘러싸기 왜곡
둘러싸기 왜곡 기능으로 문자를 특정 오브젝트의 형태로 만들 수 있다. 변형으로 만들기, 망으로 만들기,
최상위 오브젝트로 만들기 총 3개의 기능이 있다. 최상위 오브젝트 만들기의 경우 문자 디자인에서
자주 활용되는 기능이나 너무 복잡한 오브젝트에 문자를 변형하는 경우 형태가 틀어질 수 있다.
오브젝트 형태 왜곡 변형
문자뿐 아니라, 오브젝트의 형태를 왜곡하고 변형할 수 있다.

1. Make with Warp(변형으로 만들기)
[Effect] - [Warp] 기능과 동일한 변형 왜곡 기능이다.
* Make with Warp(변형으로 만들기) Alt + Shift + Ctrl + W

2. Make With Mesh(망으로 만들기)
가로세로의 그물망 숫자를 입력하고 미리 보기 한 후, 확인하면 문자의 바운딩 박스에 그물망이 생성된다.
그물망 생성 후 직접 선택 툴로 그물망을 이동하거나 변형할 수 있다.
* Make with Mesh(망으로 만들기) Alt + Ctrl + M


3. Make With Top Object(최상위 오브젝트로 만들기)
프레임이 될 별도의 오브젝트로 만들어준다. 문자와 프레임으로 사용할 오브젝트를 선택하고 최상위 오브젝트로
만들기를 선택하면 기능이 활성화된다. 이때 오브젝트가 가지고 있던 기존 색상이나 속성은 사라진다.
A. 문자와 프레임이 될 오브젝트를 만들어준다. 문자는 Create Outline(윤곽선 만들기)이 되어 있지 않아도
무관하다.
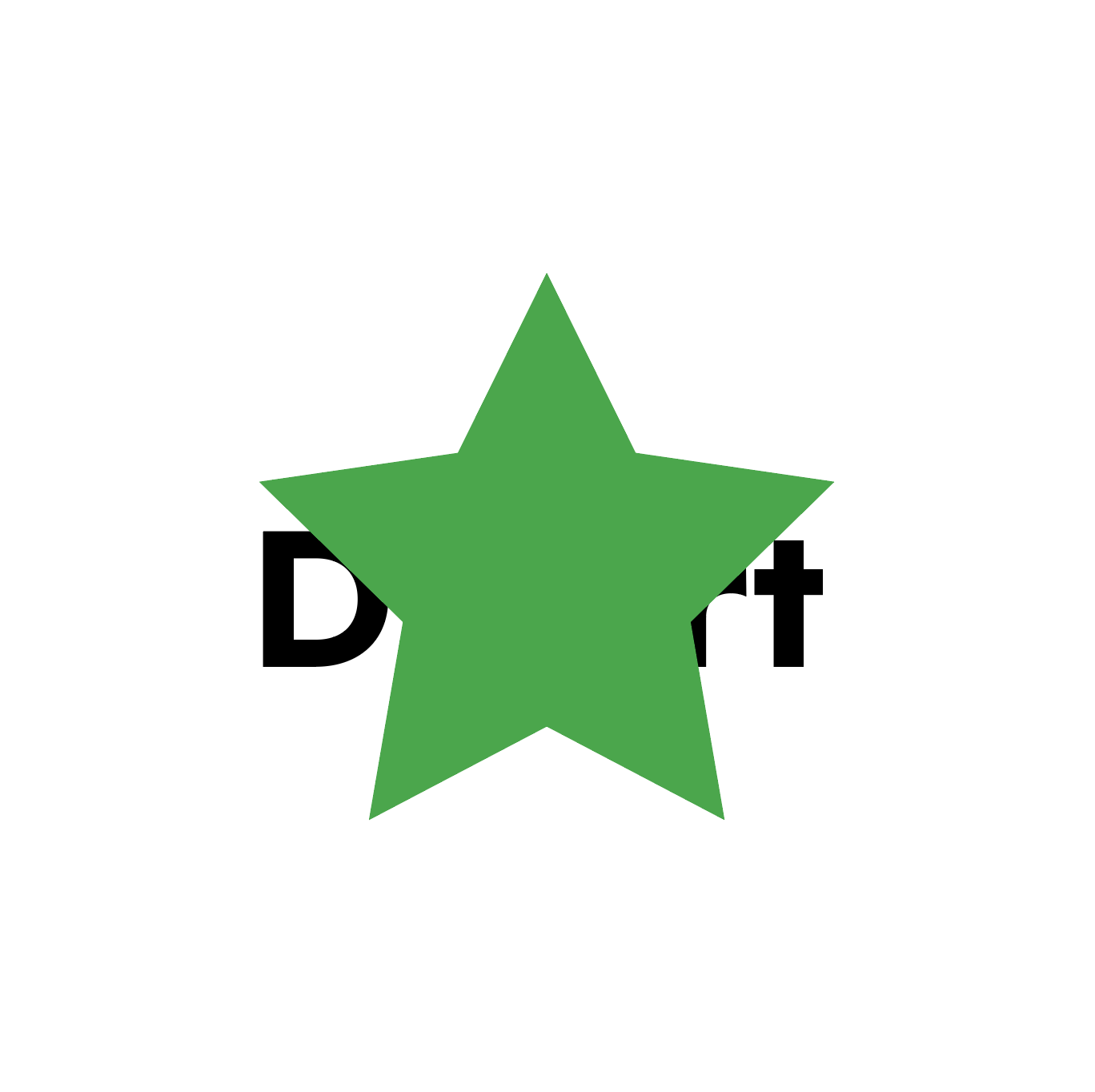
B. 두 개의 오브젝트를 선택하고 Make with Top Object(최상위 오브젝트로 만들기)를 적용한다.
* 최상위 오브젝트로 만들기 Alt + Ctrl + C

4. Make With Top Object(최상위 오브젝트로 만들기) 수정하기
A. 적용한 효과를 [Object] - Envelop Distort] - [Release] 메뉴로 효과를 해제할 수 있다.
B. 적용된 효과를 [Object] - [Expend] 메뉴로 확장할 수 있다. 효과를 확장하면 색상을 변경하거나
수정할 수 있는 일반 오브젝트 상태가 된다.




댓글