
Shape Tool
셰이프 툴
세이프 툴은 패스가 포함된 도형 툴이다. 사각, 원, 다각형 외에도 포토샵에서 제공한 도형이나
백터 아이콘을 등록해 사용할 수 있다.
Shape Tool(셰이프 툴)
툴을 선택한후 Shift + U를 누르면 나머지 툴도 선택할 수 있다.
*사이즈를 지정하거나 비율을 지정하려면 작업화면을 통해 값을 입력하면 된다.
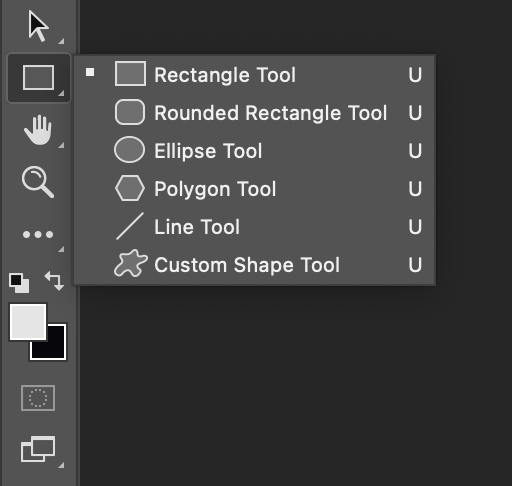
Rectangle Tool(사각형 툴)
사각형으로 벡터 도형을 만든다.

Rounded Rectangle Tool(모서리가 둥근 사각형 툴)
*모서리 라운드의 수치를 조절하려면 옵션 바에서 값을 입력하면 된다.
*값이 높이질수록 라운드의 크기가 커진다.

Ellipse Tool(원형 툴)
원형으로 벡터 도형을 만든다.

Polygon Tool(다각형 툴)
*별, 삼각형, 육각형 등 모서리의 꼭짓점 개수와 설정을 조절하려면 옵션 바에서 값을 입력하면 된다.
*별을 선택한 다음 Indent Sides By(측면 들여 쓰기 기준)에 별 형태의 내경과 외경 반지름의 배율
값을 입력한다.

Line Tool(선 툴)
*선 두꼐를 조절하려면 옵션 바에서 두께 값을 입력하면 된다
*선의 끝점을 화살표 형태로 설정할 수도 있다.

Custom Shape Tool(사용자 정의 세이프 툴)
*포토샵에서 기본적으로 제공하는 도형을 선택하려면 옵션 바를 선택한다.
*포토샵 내에 저장되어 있는 전체 도형을 확인하려면 설정 아이콘을 클릭한다.
*실무에서는 잘 사용하지 않는다.

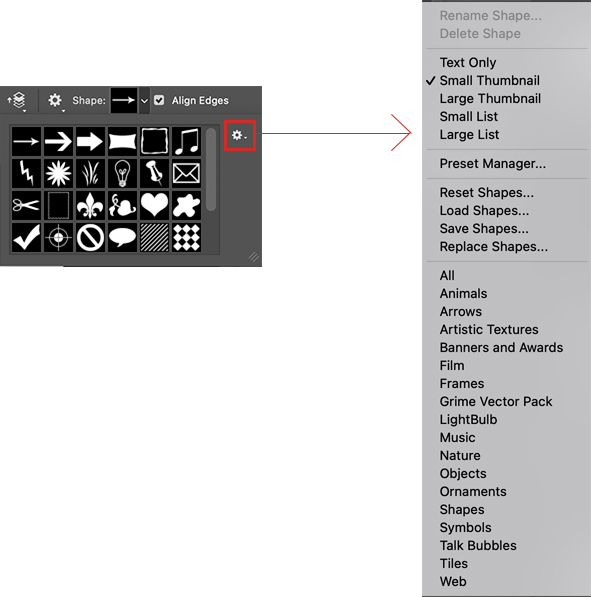
Shape Tool(셰이프 툴) 옵션

1. Pick Tool Model(셰이프 선택)
- Shape : 색상이 채워진 패스가 있는 형태
- Path : 색상이 채워지지 않고 패스만 있는 형태
- Pixel : 색상은 채워지고, 패스가 없는 형태
2.Fill(면 색상)
면의 색상을 선택한다.
3. Stroke(선 색상)
선의 색상을 선택한다.
4. Set Shape Stroke Width(선의 두께)
선의 두께를 설정한다.
5. Stroke Option(선 옵션)
선의 종류와 정렬 타입을 설정한다.
6. Set Shape WIdth and Height( 도형 사이즈 설정)
도형의 넓이와 높이를 설정한다.
링크 아이콘을 클릭하면 사이즈를 변형할 때 비율이 고정된다.
7.Path Operations(패스 더하기/빼기)
세이프 패스를 합치거나 뺴는 기능이다.
*포토샵은 비트맵 그래픽 상식으로 하기 때문에 이미지 변형이 자유롭지 못하다. 웹상에 사용하는
작은 이미지 정도는 괜찮지만 인쇄물에서는 제약이 많다. 그래서 사이즈가 큰 인쇄물 등은 일러스트
파일과 함게 이용하는 것이 좋다.
8.Path Alignment(패스 정렬)
다수의 패스를 정렬할 수 있다.
8.Path Arrangement(패스 순서 변경)
셰이프가 2개 이상 있을경우, 패스의 순서를 변경할 수 있다.
10.Path Option(패스 옵션)
'디자인 > 포토샵 [기본]' 카테고리의 다른 글
| 포토샵 저작권 무료 브러시 다운로드 사이트! (9) | 2022.03.21 |
|---|---|
| 브러시 제작하는 법 (3) | 2022.03.19 |
| 상업적으로 이용 가능한 폰트/사이트 (6) | 2022.03.17 |
| 문자 기능(속성변경/왜곡) (4) | 2022.03.16 |
| 선택 및 마스크 (1) | 2022.03.14 |




댓글